このブログでは「1から学べるFinal cut pro 講座!」と題して
皆さんに映像編集ソフトFinal cut pro(以下ファイナルカット)の使い方を
分かりやすく丁寧にお伝えしていきます。
梅雨も開けて夏真っ盛りですね!
海に!キャンプに!!と楽しい事も沢山ありますが
ファイナルカット講座も忘れずに、、という事で今日も一緒に学びましょう!
6回目は「3日で使えるようになる!ファイナルカットの編集 テロップ色々編」
と題してファイナルカット上で作成できる、
アウトラインテロップ作成&ドロップシャドウの付け方をお伝えします。
前回のおさらいですが
ファイナルカットを立ち上げると「サンプルテキスト」と文字が打ち込んである通り
テロップを入れるフォーマットが既にあるので、
それぞれ文字、フォント、色、サイズなど
ファイナルカット上で簡単に変更する事が可能とお伝えしました。

今回はそれをもう一歩進んだ、
アウトラインやドロップシャドウの入れ方を学んで行きましょう。
まずこちらの映像をご覧下さい。
アウトラインテキストを選択後、文字の下にカラーのベースを引いて
ドロップシャドウを付け、文字も変更し
ただのテキストとは雰囲気がだいぶ変わったテロップが作成できました。
ファイナルカットでアウトラインを入れる場合
① 「ビューア」→ ②「アウトラインテキスト」の順で選択を進めると
サンプルテキストが表示されます。
文字の変更は通常の「テキスト」と同様ですが、
アウトラインテキストの場合はエッジ部分の色や幅を変更できます。
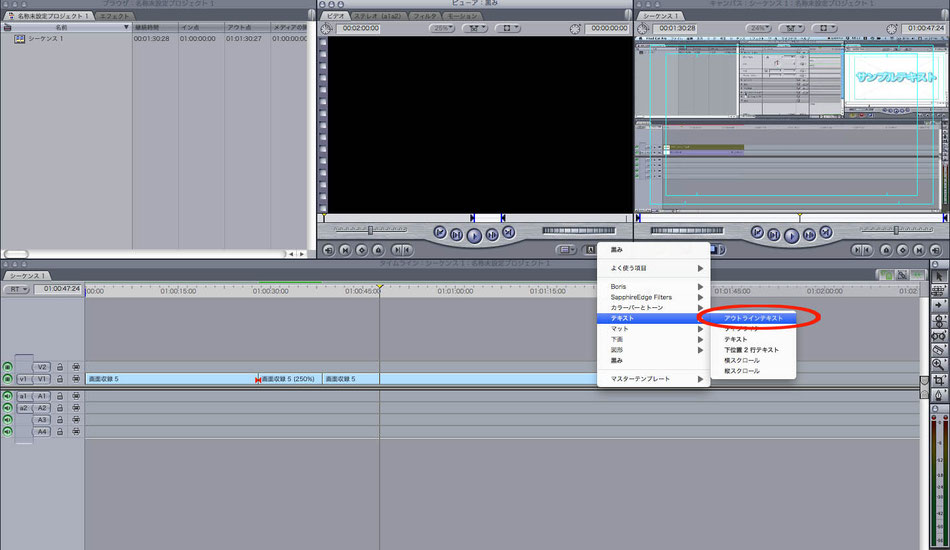
そしてアウトラインテキスト内のコントロールのタブ内にて
線の色や線の幅、線の柔らかさなど
文字のエッジの調整をかなり細かくする事が出来ます。
パラメーターの数も多いのでここで全ては紹介できませんが、
実際パラメーターを1つ1つ触ってみて、効果の違いを確かめて下さい。

ドロップシャドウの付け方はとても簡単!
① モーションタブを選択→②ドロップシャドウの項目にチェックを入れるだけです。
角度やカラーなど細かい調整も可能です。
これも調整が細かく出来るので実際触って色々試してみましょう。
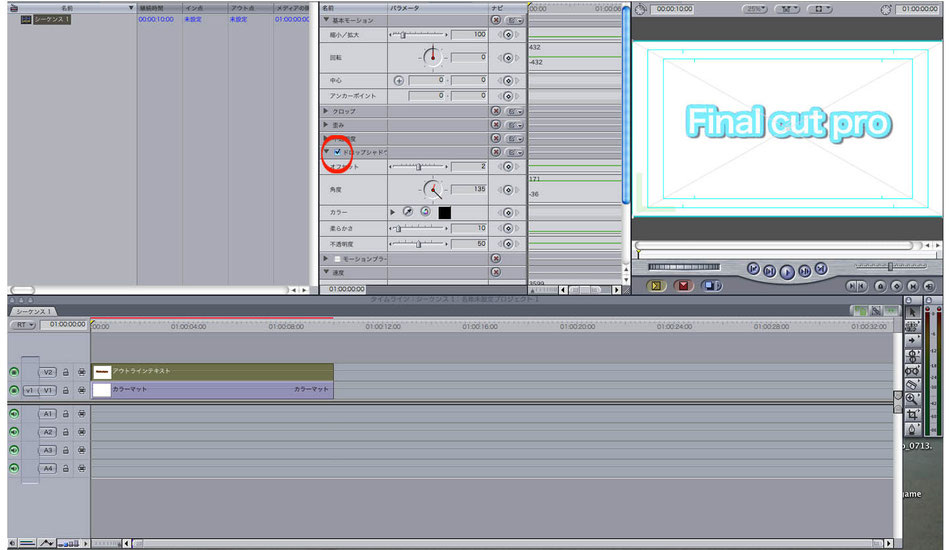


コメントをお書きください