どうもこんにちは!
これからPhotoshopに挑戦する人のために仕事で覚えたことをブログにして、初めての方でも分かりやすく伝えることが出来るよう
ブログを書きます。
前回は色調補正「色相・彩度」についてでした。今回は、前回の内容を踏まえてもう少し細かい事について触れてみます。
前回は画像全体の色の鮮やかさをいじりましたが、今回は、画像内の特定の色をいじってみたいと思います。
まずは、[イメージ]→[色調補正]→[色相・彩度]と前回同様に進めていきます。
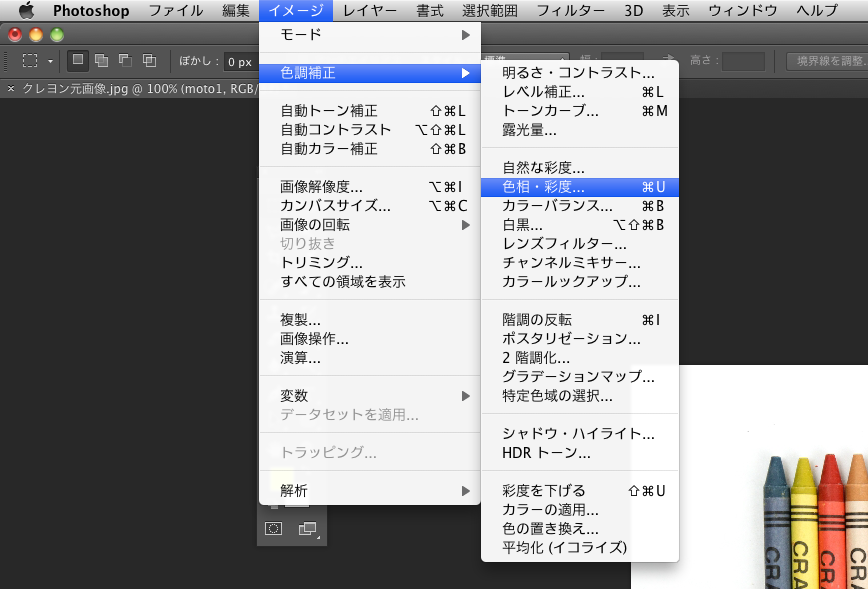
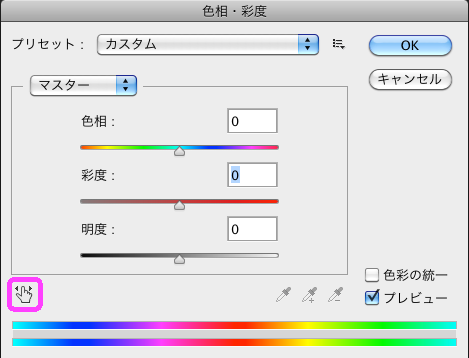
前回は、枠で囲ってあるスライダーのうち、彩度だけを
動かしてみましたが、
今回は、枠外左下の右手マークを使います。
右手マークをクリックすると、マウスのカーソルが変化します。
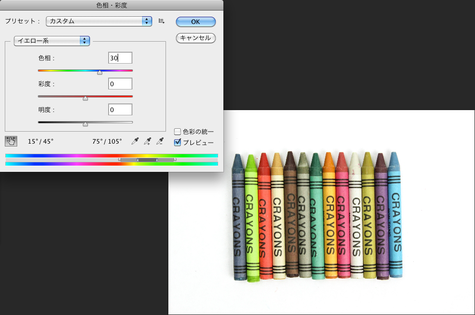
変化したままの状態で好きな場所をクリックしてみます。今回は黄色のクレヨンをクリックします。
そして、色相のスライダーをプラス方向に動かしてみます。
元の画像の黄色いクレヨンより緑っぽくなっています。これで黄色いクレヨンだけ色を変えることができたと思いますが、その他のクレヨンもよく見ると、色が変わってしまっています。元の画像と見比べたい時は、プレビューのチェックを外してみてください。
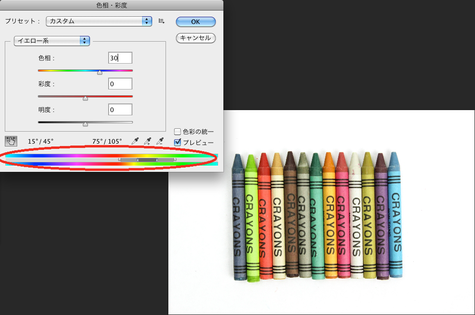
それでは、選択した黄色いクレヨンだけの色を変えたい場合は
どうすればよいでしょうか。
画像内の赤丸部分をみてみると、新しくスライダーみたいなものが現れています。
これをいじる事で、さらに細かく特定の色を変化させることが
できるようになります。今回は黄色いクレヨンの色を変化させたいので、色相をいじった時に、影響する色を黄色のクレヨンの色に
します。
丸印で囲った部分のスライダーの幅を調整して黄色のクレヨンだけが影響を受ける部分を探してください。
調整しながら、プレビューのチェックを入れたり、外したりすると変化がよくわかります。

今回はこのような感じになりました。これで、元の画像と比べても変化しているのは黄色のクレヨンだけになりました。変化させたい色や、画像内にある色によって調整の難易度は変わりますが、応用すれば色々な場面で使える機能だと思います。今回はこれまでにします。ありがとうございました!


コメントをお書きください