このブログでは「1から学べるFinal cut pro 講座!」と題して
皆さんに映像編集ソフトFinal cut pro(以下ファイナルカット)の使い方を
分かりやすく丁寧にお伝えしていきます。
今回はテロップの動かし方、
「ファイナルカット上で動かす!モーションテロップ中級編!」
と題してファイナルカット上で作成したテロップを
実際に映像上で動かし方をお伝えします!
前回と同じように思われるかもしれませんが
今回はエフェクトを使用したテロップのモーションではなく
実際ファイナルカット上でキーフレームを打って細かく動かす
やり方をお伝えします。
まずは前回のおさらいから!
エフェクトを選択して
長さを変える事で拡大縮小のかかり方も
早く文字が飛び込むもの、ゆっくり飛び込むものなど微調整できました。
今回は一手間かけ
エフェクト単体では出来なかった
拡大、縮小、回転など色々な要素を同時に入れてみます。
まずは5回目、6回目で使用した素材を用意します。
一応キーフレームの説明をすると
キーフレームとは、動画の変化(モーションやエフェクトなど)を
設定するポイントで、1フレーム毎に数字を打ち込む事によって
素材に動きやエフェクトの効果を細かく設定できるものですが
少しややこしいので
細かくはこの後の説明と動画を見てどういうものか確認してみて下さい。
前回作った素材をまた使ってみたいと思います。
今回はモーションタブ内の基本モーションをメインで触って行きます。
今回は1000%の文字のサイズから
100%のサイズの文字に変化させてみます。
それでは下記動画をご覧下さい
いかがでしょうか。
キーフレームを打つ事によって開始の文字のサイズや位置を
細かく設定する事ができ、そのポイントを2点打つ事によって
文字をアニメーションさせる事が出来ました!
動画のおさらいをすると
縮小/拡大のパラメーターの所右側縦軸にこのような→◎
丸いキーフレームを打ち込む場所があります。
そこにカーソルを持って行くと「キーフレームの挿入/削除」と表示されます。
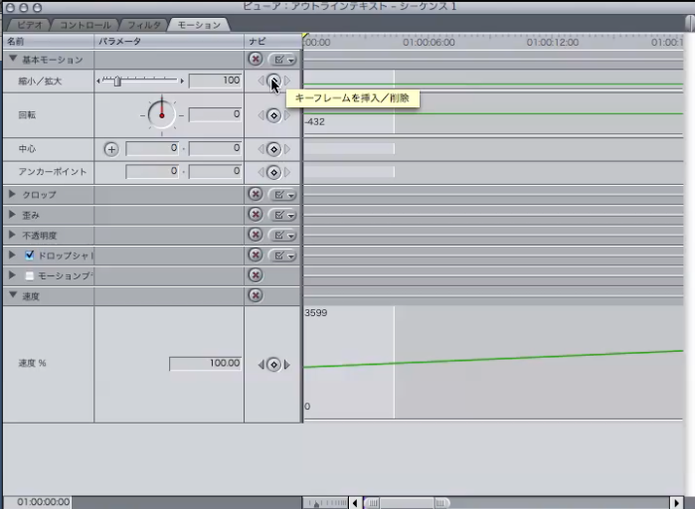
そこをクリックするとパラメーターの数値がキーフレームに保存されます。
まず最初のポイント(0秒)のサイズを1000%、位置を500に設定。
次に最後のポイント(1秒25フレーム)サイズを1000%、位置を0に設定します。
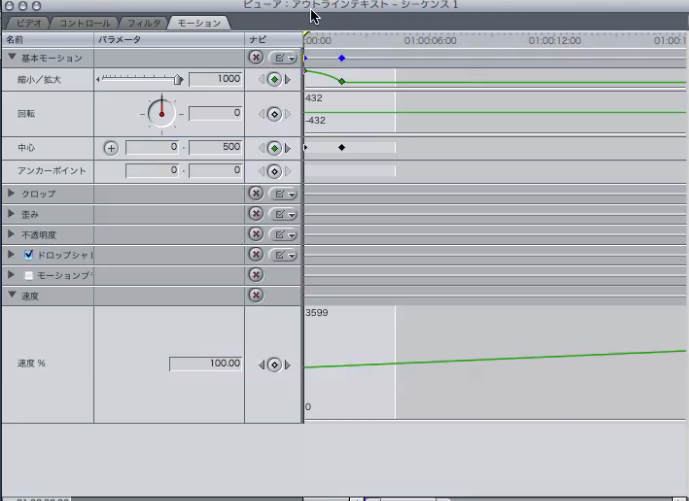
1秒25フレームの中で、文字のサイズが拡大縮小し、そして位置が変化しました。
キーフレームに数字を自分が打ち込む事で
テンプレートにないオリジナルな動きを作る事ができました。
今回はここまで!
このキーフレームは非常に動きを細かく設定できる
反面ちょっと今までやってきた事よりちょっとだけ複雑なものなので
ゆっくり時間をかけてやって行きます!
次回はテロップの動かし方、モーションテロップ中級編2をお伝えします!
お楽しみに!


コメントをお書きください
ishii (火曜日, 01 3月 2016 21:44)
Final cut proの解説がとてもわかりやすく勉強になります!
ぜひ#1~#7も拝見したいのですがアップしていただけないでしょうか。
よろしくお願いいたします。