初心者が挑戦するPhotoshop
どうもこんにちは!見習いADです。
これからPhotoshopに挑戦する人のために仕事で覚えたことをブログにして、初めての方でも分かりやすく
伝えることが出来るようブログを書きます。
前の2回は色調補正「色相・彩度」についてでした。今回は画像の背景をぼかす作業をしてみます。
こちらの画像を使います。

男性が立っている後ろにはハッキリと建物が写っています。このまま画像が使える場合もあれば、場所を特定されるのが困る場合もあります。そんな時にPhotoshopのぼかし機能が便利です。
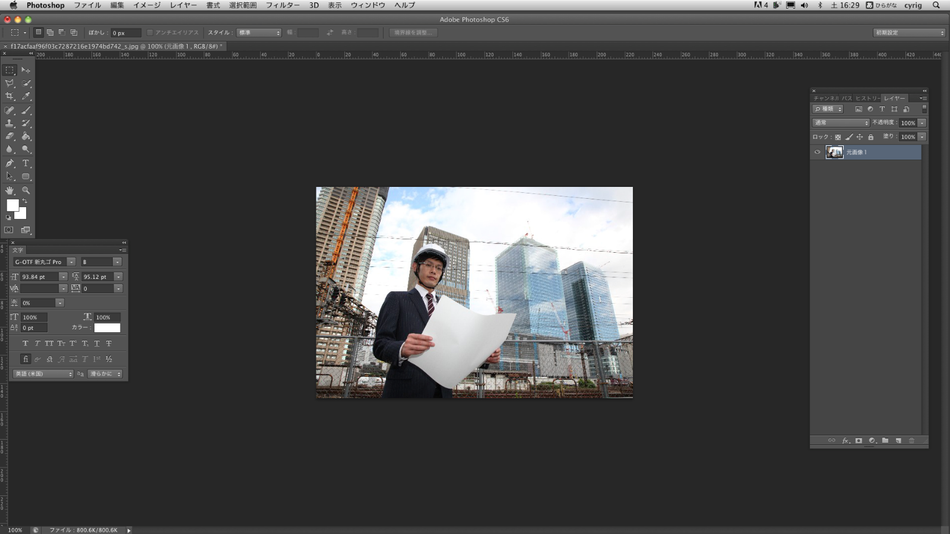
まずは画像を開きます。左側のメニューから「選択ツール」→「クイック選択ツール」を選びます。

その状態で、ぼかしをかけたくない部分を選択していきます。
今回は、画像の背景をぼかすので、画像内で立っている男性を
選択していきます。
選択するさいは選択したい部分をドラッグしていくだけです。
Alt+ドラッグではみ出てしまった部分を調整する事ができます。

男性だけを選択した状態です。選択されている部分は点線で囲われています。
次に、「選択範囲」→「選択範囲を反転」と進み、選択します。

すると、今までは男性を囲っていた点線が、以下のように男性以外を囲うようになります。

これで背景だけが選択された状態になりました。次から背景をぼかしていきます。
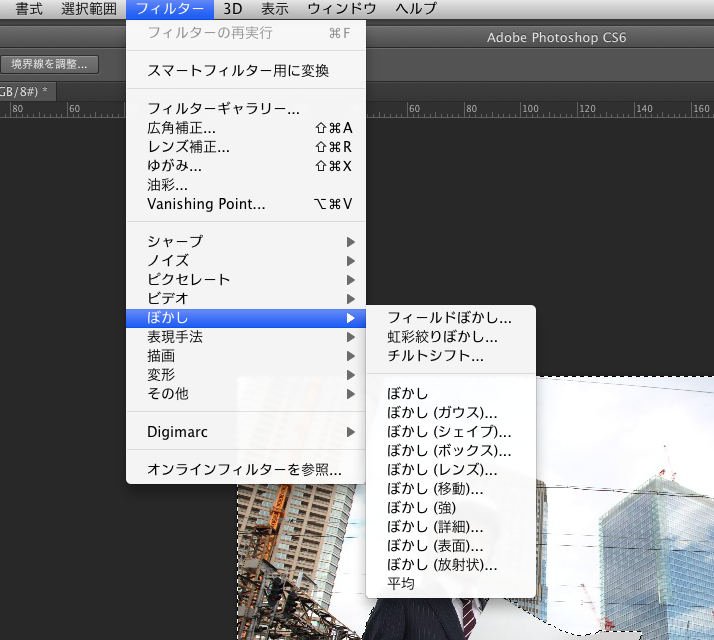
「フィルター」→「ぼかし」と進むと、たくさん選択肢がでてきます。今回は「ぼかし(レンズ)」を使用します。

「フィルター」→「ぼかし」と進むと、たくさん選択肢がでてきます。今回は「ぼかし(レンズ)」を使用します。
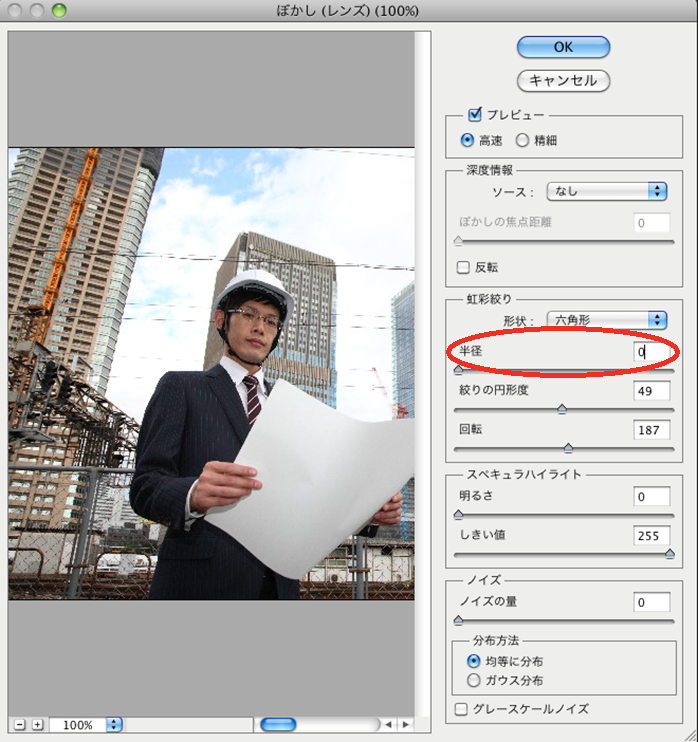
この画面で、半径の数を調整し、先ほど選択した背景をぼかします。現在、数字は0なので、元の画像のままです。
この数字を大きくしていけば、ぼかしを強くする事ができます。

数字を5に変更しました。元画像と比べると、背景はぼんやりしています。もう少し数字を大きくしてみます。

背景がかなりぼんやりとなりました。この状態なら、背景によって、場所を特定する事は難しいと思います。
色々と数字を調整し、最後にOKを押せば、ぼかす作業は終了になります。
最後に「選択範囲」→「選択を解除」で完成です。
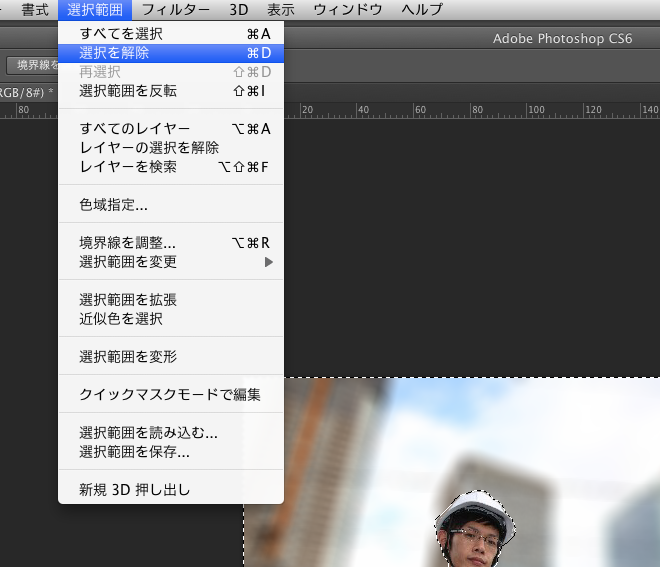
完成した画像はこちらです。

背景をぼかす事によって、背景にテロップをのせても、見やすくできるなど、色々な使い方ができます。
ぜひ試してみてください。


コメントをお書きください