どうもこんにちは! 見習いADです。
これからPhotoshopに挑戦する人のために仕事で覚えたことをブログにして、初めての方でも分かりやすく伝えることが出来るよう
ブログを書きます。
前回は、画像の背景をぼかしてみました。今回は画像の切り抜きについてです。
Photoshopでは画像の切り抜きの方法がたくさんあります。切り抜きたいものによって色々と使い分けるといいと思います。
私は初心者なので簡単な「切り抜きツール」を使った画像の切り抜き方をご紹介します。
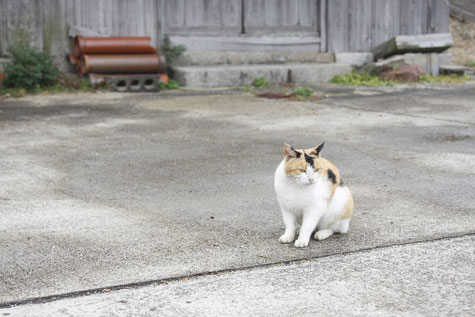
今回は、猫がいる画像を使います。
まずは画像を開き、切り抜きツールを選択します。


切り抜きツールを選択すると、開いた画像の全体が切り抜き線で囲われます。
上の画像は、切り抜き線で全体が囲われている状態になります。
ねこの画像の端をドラッグし、切り取りたいサイズに調整します。

これがドラッグしてサイズを変えた状態です。
このまま切り取りを確定したければ、Enterキーを押せば切り取りが実行されます。
もし、縦横比を元の画像と同じで切り取りたい場合は、
Shiftキーを押しながらドラッグして下さい。
もし、切り取る画像の位置を変えたい場合は、切り取りの範囲で
選択されている元の画像部分を動かすことで変更できます。
切り取りを実行してしまった後で、切り取る部分の大きさや、
画像の位置を変えたいということになることがあると思います。
そのような場合に備えて、ツールバーの「切り抜いたピクセルを削除」からチェックマークを外しておくのがいいと思います。

チェックを外しておけば、再度、切り抜きツールで画像を操作すると切り取る前の画像が表示され、修正をする事ができます。

ここから、もう少し便利な機能もご紹介します。
画像の角度を補正する機能です。先ほどの「切り抜いたピクセルを
削除」の左横の方に「角度補正」という機能があります。これを選択し、角度補正をしたい画像の上で水平にしたいラインを
ドラッグします。

このような感じでドラッグします。するとドラッグしたラインを
水平にしてくれ、さらに余白部分に対して自動で切り抜き範囲を
指定してくれます。
指定された切り取りの範囲は先ほどと同様にドラッグすることで
変更できます。

元の画像の水平のラインを変更し、切り取るサイズも変更してみました。
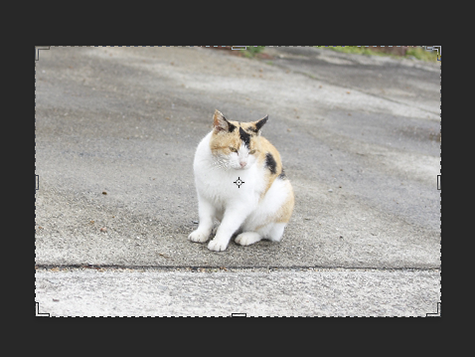
今回はここまでです。画像の切り取りは色々な方法があるので、
今後もご紹介できればいいと思います。
ありがとうございました。


コメントをお書きください