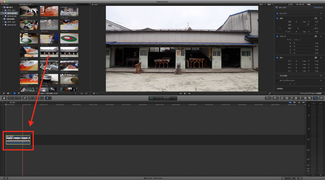
こんにちは、Final Cut Pro Xを担当させて頂いているものです。
ここではブログテーマでもある映像制作に欠かせないソフトの一つであるFinal Cut Pro Xの基本的な使い方について書かせて頂いております。
今回は読み込んだ素材をプロジェクトを開いてタイムラインに乗せるという
ついに映像編集の最初の作業の段階を説明しようと思います。
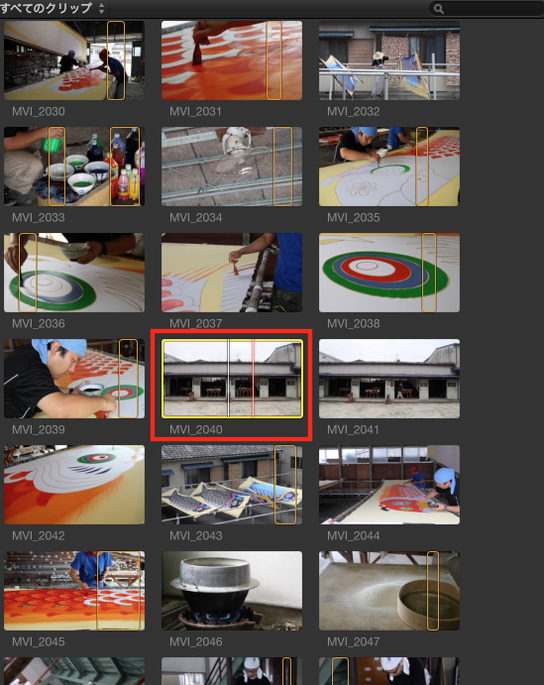
作業としては読み込んだ素材、クリップをタイムラインに
乗せるだけなのですが、選択したクリップ全部を
タイムライン上に乗せるのかそれともイン点
(初めの位置)とアウト点(終わりの位置)を決めて
乗せるのかの2種類です。
ただ、この段階の編集で簡単にイン点もアウト点も
変えられるので厳密に必要な箇所だけを切り取る必要は
ありません。
だいたいで大丈夫です。
それでは、まずクリップを選択します。
クリップ全部必要な場合はクリップ全体が黄色い枠で
囲われていれば大丈夫です。
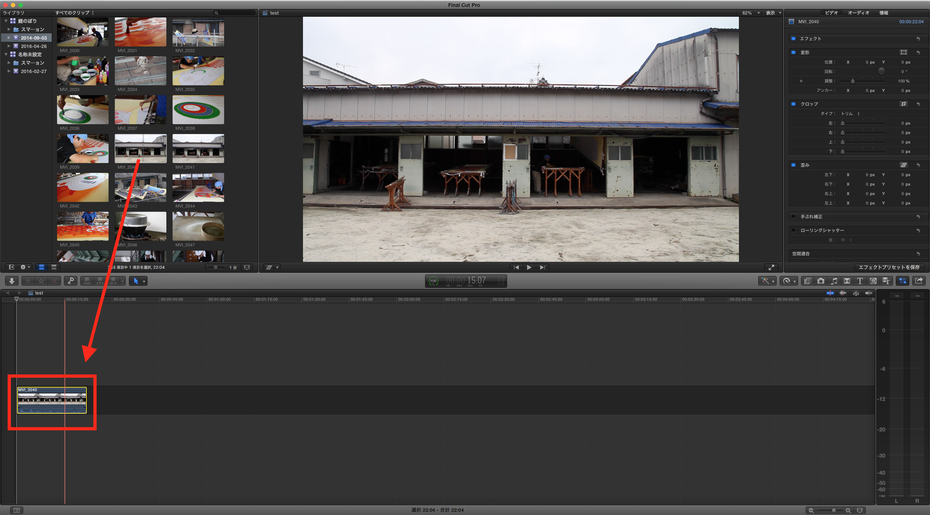
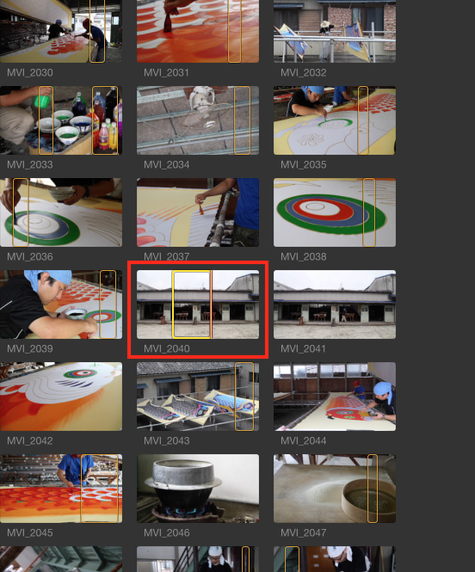
次にクリップの中で必要な部分だけをタイムライン上に
乗せたい場合は左側がイン点になります。
左側をカーソルで合わせて調整して下さい。
アウト点も同じです。
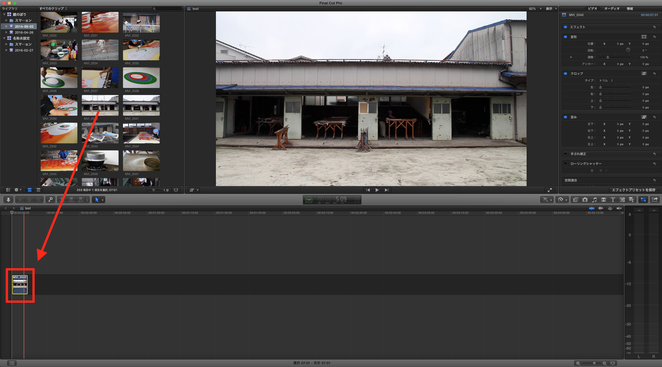
タイムライン上での調整の仕方はタイムライン上でイン点とアウト点に
カーソルを合わせて調整できます。
クリップの調整の仕方はこの他に、「ブレード」と言って選択した位置で分断することができます。
「command+B」
もしくはツールバーの「トリム」〉「ブレード」を選択します。
簡単にクリップを切る事ができます。
いらない部分についてはデリートで消去できます。
イン点とアウト点での調整方法は細かく編入するのに使い、大きく変更したり切るときはブレードを使うといった感覚です。
以上で今回のクリップの調整方法の説明と設定方法は終わりです。


コメントをお書きください