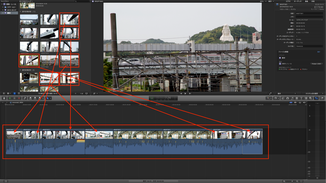
ここではブログテーマでもある映像制作に欠かせないソフトの一つである
Final Cut Pro Xの基本的な使い方について書かせて頂いております。
前回はクリップの調整方法と設定方法の説明でした。
今回は前回のクリップの調整方法を踏まえてタイムライン上に
いくつか素材を並べて尺を調整して一つの映像を作っていきたいと思います。
まず、前回同様に必要な素材をタイムライン上に乗せていきます。
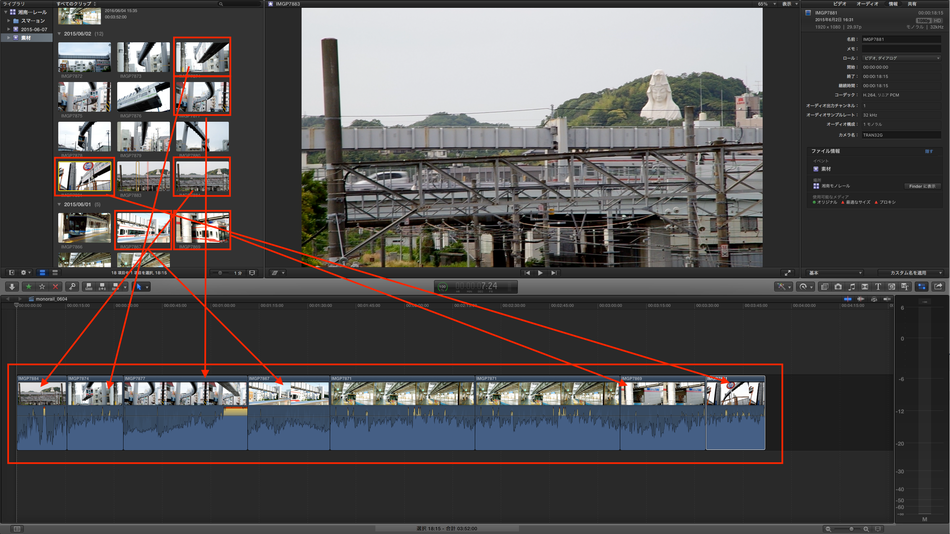
構成が決まっていてコンテが撮影前にあればそれが編集の指針となり編集は進められますが、コンテが無くてとりあえず撮影はして素材は
あるけど編集はまだ未定なんて場合もあったりだとかないとか…。
今回は編集方法が未定という前提で進めていきます。
① 素材を全部確認する
② タイムライン上にザックリ並べる
③ 尺の調整
その後に、テロップを入れたりBGMを入れたり、色や音の調整をしたりだとか多くの工程を経て一つの映像にデータ化したり
DVDに焼いたりします。
それでは早速作業に取り掛かりましょう!
「タイムライン上にザックリ並べる」は本当にそのまま言葉の通りです。
自分が「この絵いいなぁ」、「このカットがいいなぁ」と思うものをタイムライン上にのせちゃいます。
だいたいで大丈夫です。
細かいことには気にせず、まずは大きくマクロに考えてタイムライン上にのせていきましょう。
タイムライン上にのせた素材は消してもイベント上に取り込れているので消えません。もちろん、コピペもできます。
タイムライン上に乗せるときのポイントですが、タイムライン上の表示をうまく切り替えることです。
拡大、縮小を使うと作業がスムーズになります。
縮小することでタイムライン上全体を確認できて、拡大することで素材と素材のつなぎ目やカットの入れ替わりが確認できます。
方法としては、
・ トラクパッドを2本指で左右に広げれば拡大し、逆に左右に広げた2本の指を中央に戻すと縮小します。

〈縮小〉
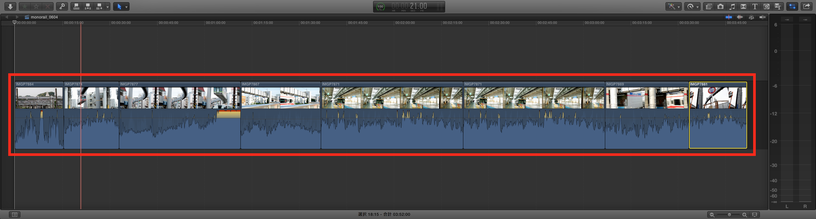
〈拡大〉
・ 右下の表示ボタンをマウスで動かすと拡大、縮小はできます。
この時にとなりにある表示ボタンをクリックするとタイムライン上の素材の表示方法を選択できます。
使いやすい表示方法を選んでもらえれば問題ないと思います。

この方法であーでもない、
こーでもないと悩みながら並べて
下さい。
いろいろ説明していたら尺の説明が
できなくなってしまったので
次回にさせて頂ければと思います。
以上で今回のFinal Cut Pro Xで
一つの動画のタイムライン上に
並べる編は終わりです。


コメントをお書きください