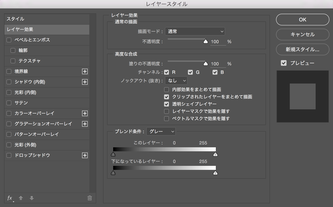
これから映像制作でPhotoshopに挑戦する人のために仕事で覚えたことを
ブログにして、初めての方でも分かりやすく伝えることが出来るようブログを
書きます。
前回のブログでは「かすみの除去」についてブログを書きました。「レイヤー効果」についてブログを書きます。
今までのブログでもテキストに対して「レイヤー効果」を使ったことがありましたが、今回は図形に対しておこないます。
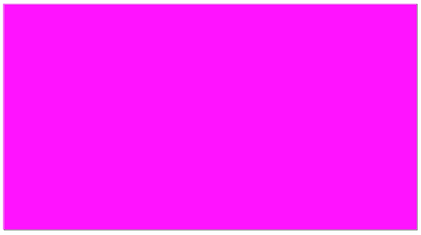
適当に長方形を用意しました。
長方形のレイヤー上で右クリックをすると、以下のように
出てきますので、〈レイヤー効果〉を選択してください。
そうすると「レイヤースタイル」というウインドウが開きます。これでレイヤーの内容に対して様々な効果をつけることができます。
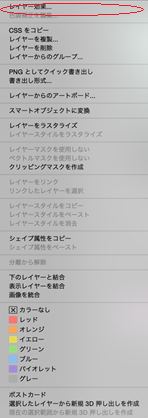
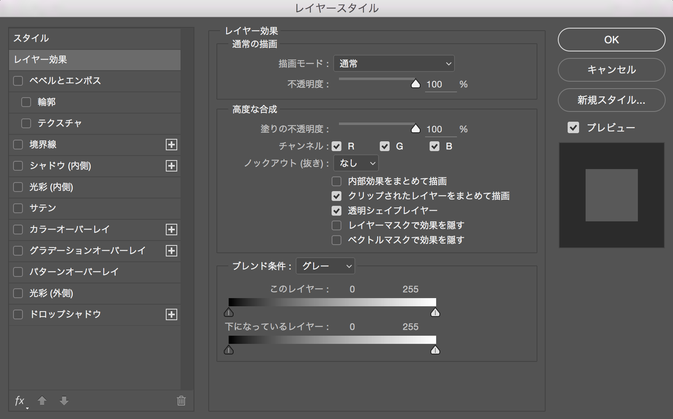
今回は「境界線」を使ってみます。
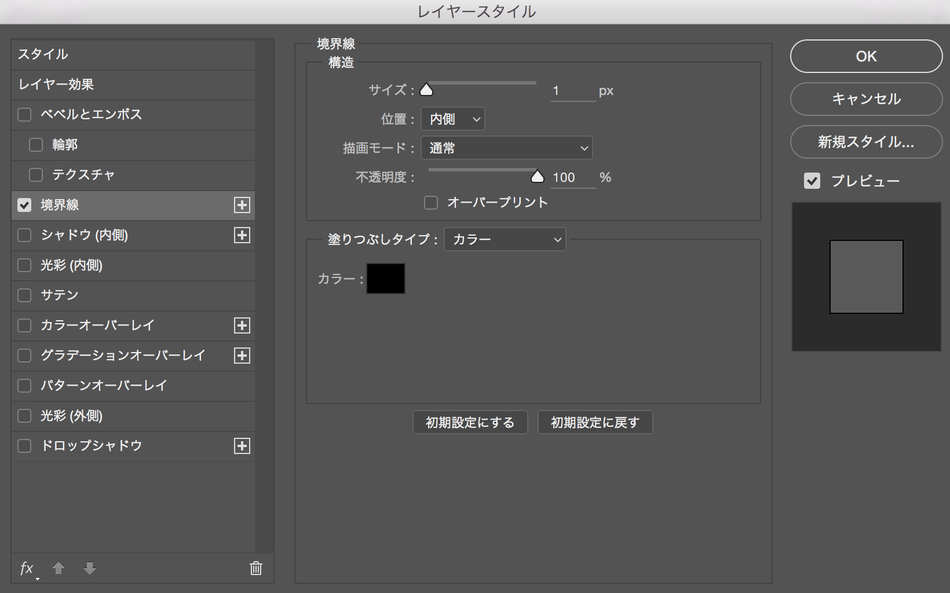
「位置」で境界線の位置を決められます。先程つくった長方形の内側、外側、中央と三つから選択が可能です。
また、サイズで境界線の太さを調整できます。
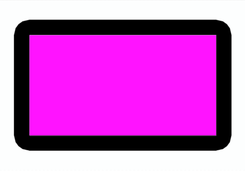
境界線を外側、サイズ40pxでつけました。
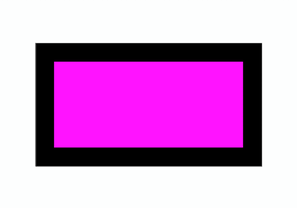
境界線を内側、サイズ40pxでつけました。
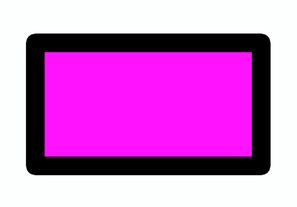
境界線を中央、サイズ40pxでつけました。
どれも印象が違います。
境界線の不透明度を変更することも可能です。以下の画像は不透明度を30%にしてみましたものです。
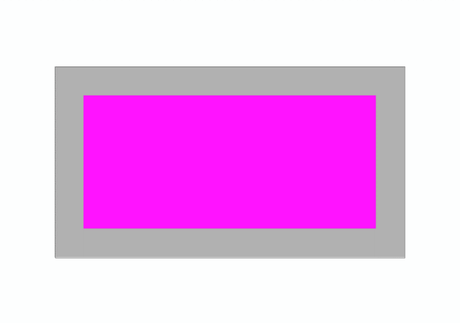
更に、境界線の塗りつぶしタイプを、カラー、グラデーション、
パターンから変えることも可能です。
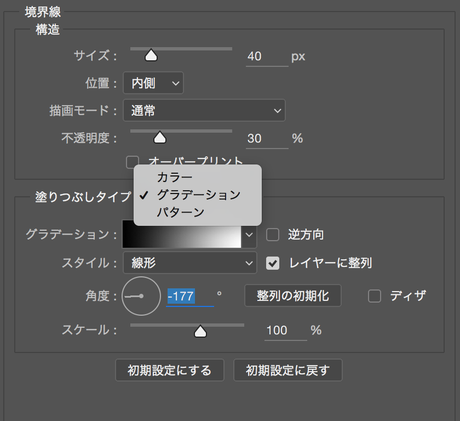
今回はグラデーションを試してみました。
角度を変更することで、グラデーションの付け方を変更することがでます。
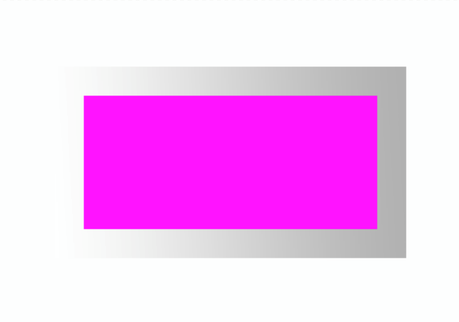
今回はここまでになります。
是非、みなさんもテキストにも、図形にも境界線を活用して
みてください。ありがとうございました。


コメントをお書きください