
これから映像制作でPhotoshopに挑戦する人のために仕事で
覚えたことをブログにして、初めての方でも分かりやすく伝える
ことが出来るようブログを書きます。
前回のブログでは「レイヤー効果」についてブログを書きました。「レイヤー効果」を使うことでレイヤーの内容について様々な効果をつけることができます。前回は図形にたいして<境界線>をつけました。
今回は<ドロップシャドウ>を使ってみます。
ドロップシャドウではレイヤーの内容の後ろにシャドウを
追加することができます。 前回同様適当な図形を作りました。

この後も前回同様に効果を
つけたいレイヤーを選択し
右クリックで「レイヤー効果」と進みます。
そして<ドロップシャドウ>に
チェックを入れてドロップシャドウを選択した状態で効果を加えていきます。

先ずは描画モードを乗算にします。
シャドウの色を変更したい場合は、
描画モードの右側(画像で赤丸の部分)で
変更することが可能です。
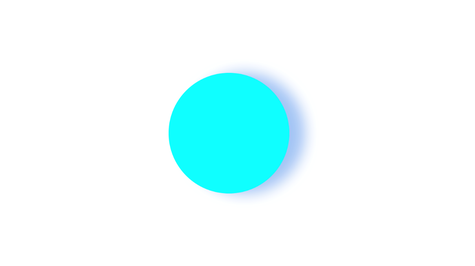
不透明度でシャドウの透明さを調整することが可能です。
数字が大きほうが濃くなります。
不透明度を50%にしました。
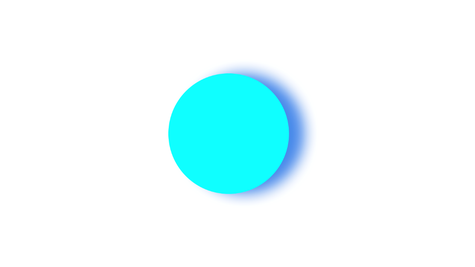
不透明度を100%にしました。印象が変わると思います。

角度では光の方向を変更できます。
右側の包括光源を使用にはチェックを入れておいたほうが
よいです。
これにチェックを入れておけば、別のレイヤーで同じように
ドロップシャドウを使っていたとしても、どちらかの角度を
変更しても一緒に角度が変わってくれます。今回は全て180°に
しています。
次に距離でシャドウの位置を変更することができます。
50pxに変更しました。

さらに変化がわかりやすいように250pxに変更してみました。
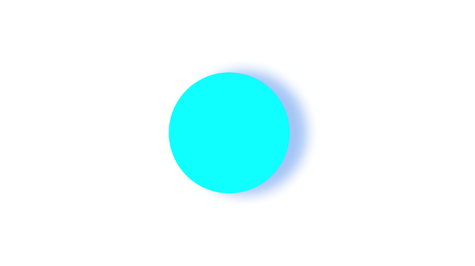
次にスプレッドを変更するとシャドウの境界線を調整できます。
数値を大きくすると境界線がはっきりします。
スプレッド10%
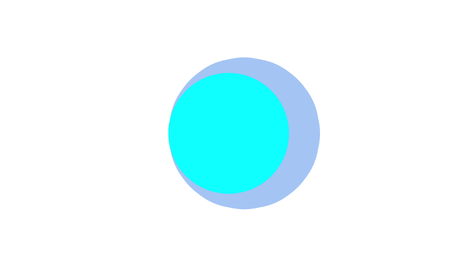
スプレッド100%

100%までしてしまうと影ではなくなってしまいます。
サイズではシャドウの広がりを調整することが可能です。
サイズ50px
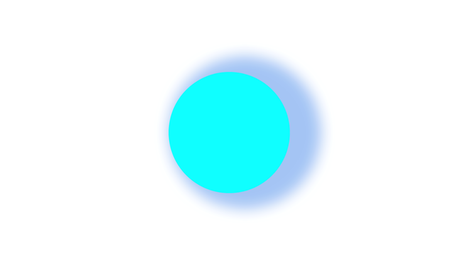
サイズ100px
以上の項目を調整することで、様々な効果を付け加えることが可能です。
映像制作ではテロップやテロップのベースに使う事が多いです。どの項目をどのように調整するのかによって、印象が変わってくるので、
使いこなせるようにしたいです。
今回は、ここまでになります。ありがとうございました。


コメントをお書きください