
今回は編集したタイムライン、プロジェクトの書き出し方法を説明させて頂きます。
Final Cut Pro Xでは様々なフォーマットに対応しています。高解像度でのデータの書き出し方からAppleデバイスにあった書き出し方。その他にもYouTubeやFacebookへ直接アップしてくれるような書き出し方があります。
もちろん、DVDの書き出し方法あります。
まず「書き出し」ですが、Final Cut Pro X上では「共有」と呼ばれています。
共有ボタンは左のボタンです。
ここをクリックするとポップアップメニューが表示されます。

今回はDVD の作成方法を説明させて頂きます。
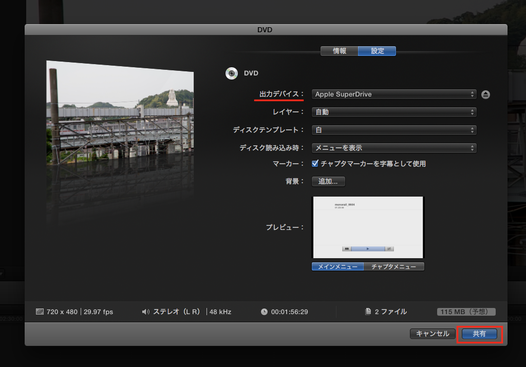
まずDVDディスクを作成の場合、「DVD」を選択します。
DVDの共有ウィンドウが開きます。
それぞれのメニューの簡単に説明すると以下の通りに
なります。
出力デバイスは…
Mac内蔵または外付けドライブ名:選択したディスク
ドライブでディスクを作成します。今回はAppleの純正の
ドライブを使っているので出力デバイスに「Apple SuperDrive」と表示されいます。
層…
自動:書き込み時間に合わせて自動設定します。
1層:1層メディに収録する場合に選択します。
2層:2層メディに収録する場合に選択します。
特に指定がない限り「自動」で大丈夫です。
ディスクテンプレート…
メニュー表示時に背景色を「黒」か「白」を選択できます。
好みの問題なのでどちらでも大丈夫です。
マーカー…
チェックを入れると再生時にチャプターマーカーを字幕で表示します。
背景…
「追加」:メニューの背景画像を選択できます。アプリの「写真」から好みの画像を挿入できます。

「共有」を開始するとエンコードが開始され、指示に従ってディスクを挿入すると自動的にDVD が作成されます。
作業状況はここで確認できます。パーセンテージが
上がっていれば問題なく進んでいますが、止まっていたりする時は要注意です。
一度止めてやり直したり出力デバイスの選択が違って
いたりするのはあるあるなので確認してみて下さい。
作成が完了すると書き込まれたDVDディスクが排出され、作成完了のメッセージが表示されます。
実際のところ、この一連の作業をする前にDVDを挿入していても大丈夫です。
以上で今回の書き出し方法の説明は終わりです。


コメントをお書きください