
ここではブログテーマでもある映像制作に欠かせないソフトの一つである
Final Cut Pro Xの基本的な使い方について書かせて頂いております。
前回はDVDの書き出し方法を説明させて頂きました。
今回はテレビ番組などの編集で使われているデータでの書き出し方法を説明させて
頂きます。
方法は前回説明した内容と途中までは同じです。
共有ボタンを押します。
ショートカットキーは「⌘+E」です。
「マスター」を選択します。

マスターを選択したら
この画面になると思うので「設定」を選択します。
「設定」を選択したらその項目の
中の「ビデオコーデック」を
クリックすると様々なコーデックがあります。

「Apple ProRes 422」などの品質の
高いプロレズコーデックと圧縮率の高い「H.264」がサポートされています。
Apple ProRes 422の詳しい説明は
以下のAppleの公式サイトを参照して
下さい。
https://support.apple.com/ja-jp/HT202410
いろいろと小難しいのですが、かなり
簡単言っちゃうと映像業界ではApple ProRes 422を使ってますよ!
と、まとめさせて頂きます。
そのApple ProRes 422の中でも上、中、下があり上のHQだと画質が綺麗だけど容量が大きく、下プロキシだと画質が荒くなるけど容量が
小さいよと言った感じです。
容量の大きさは[Apple ProRes 422 HQ]、[Apple ProRes 422]、 [Apple ProRes 422 LT] 、[Apple ProRes 422 プロキシ]の順に
なります。
納品形態が決まっていたら選択の余地はありませんが、これは実際に選択すると右下に書き出した時の容量が表示されるので、
どのコーデックで書き出すかは容量を確認するのも一つの方法です。
単純にクライアントが編集状況を確認したいなど、誰かに映像をチェックしてもらう場合などは書き出した後にメールで添付して送る
という作業が入りますのでApple ProRes 422HQでなくてLTやプロキシで十分なはずです。
データ量が大きければ送るの時間もかかってしまい、受取手もダウンロードするのに時間がかかってしまいます。
H.264はApple ProRes 422よりも圧縮率の高いので容量も小さくなります。
このように時と場合で書き出し方法は変わります。

あとは前回と同じように「次へ」を選択し、保存先を選択すれば
書き出しが始まり無事に終わったら画面の右上に「共有が正常に
完了しました」と表示されます。
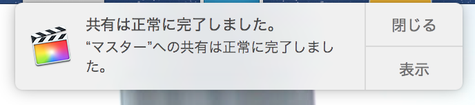
以上で今回の書き出し方法の説明は終わりです。


コメントをお書きください