
映像制作の現場に限らず、資料を作成する際、イメージを伝える際、記録として
残しておきたい時など様々な場面で画像を切り出したい時があります。
Macには標準機能として、スクリーンショット機能が付いています。
この機能はとても便利で、いくつかのショートカットキーさえ覚えてしまえば
簡単にスクリーンをキャプチャーする事が出来るのです。
今回はそのショートカットと機能をご紹介させて頂きます!
① 表示されている全画面をそのまま画像化する
こちらは、現在デスクトップ上に表示されているスクリーンをそのままキャプチャーするという機能です。
ショートカットは、【command】+【shift】+【3】の3つのキーを同時に押します。するとディスクトップ上に、「スクリーンショット2016〜(日時)」というpngファイルで書き出されます。以下は実際に切り出した画像です。
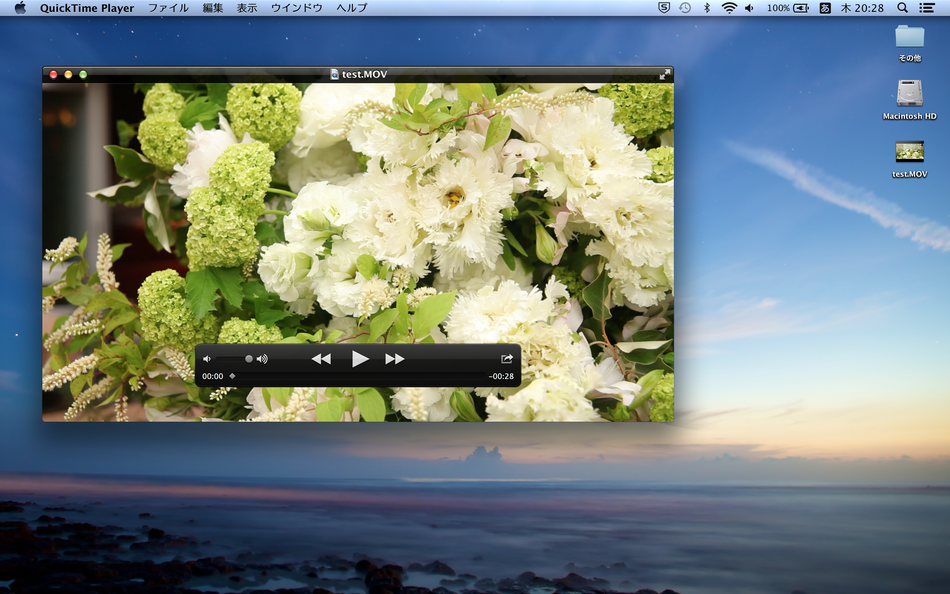
ショートカットキーを押した瞬間の状態が書き出されるため、映像の再生中などにその瞬間を書き出したい時にはとても便利です
しかし、画面上のツールバーなども含めて全ての範囲が含まれてしまうので、その中の一部だけを使いたい時などは
加工しなくてはいけません。

① 画面の一部を画像化する
続いて、画面の一部を画像化する方法です。こちらは、自分で選択範囲を調整して画像化する事が出来ます。
ショートカットは、【command】+【shift】+【4】を同時に
押します。
すると、選択範囲を決めるためのアイコンが出てくるので、
選択したい最初の位置でクリックし、そのままドラッグして四角形で選択範囲を作成します。
書き出したい範囲の終点でボタンを離すと、その範囲で書き出されたpngファイルがデスクトップ上に作成されます。
左はquicktime playerの画面内のみを選択したものです。
このように、こちらの方法だと自分の欲しい部分のみが画像化するため、資料などに載せる際もほぼそのままの形で載せられるので
便利です。
このように、Macのスクリーンショット機能はとても簡単に便利に使えるようになっているので是非使ってみてください。
次回は、さらに詳しくスクリーンショット機能をご紹介させて頂きます。


コメントをお書きください