
前回、Macに標準機能として備わっているスクリーンショット機能について
ご紹介させて頂きました。
この機能はとても便利なもので、ショートカットさえ覚えてしまえば思いついた
瞬間気軽に画面をキャプチャー出来ます。
前回ご紹介させて頂いた、「表示されている全画面をキャプチャーする」、
「選択範囲をキャプチャーする」方法に加えて、今回は新たな方法を
ご紹介させて頂きます!
①開いているウィンドウだけをキャプチャーする
こちらの機能は、その時開いているウィンドウを選択して、そこだけをキャプチャーするというものです。デスクトップや
Quicktime playerだけではなく、wordやexcel、Finderなどいろいろなウィンドウをキャプチャーする事が出来ます。
ショートカットは、【command】+【shift】+【4】+【スペースキー】を同時に押すとカメラのようなアイコンが出てきます。
その状態で撮影したいウィンドウを選択すると、デスクトップにpngファイルで書き出されます。
以下は試しにFinderをキャプチャーしたものです。
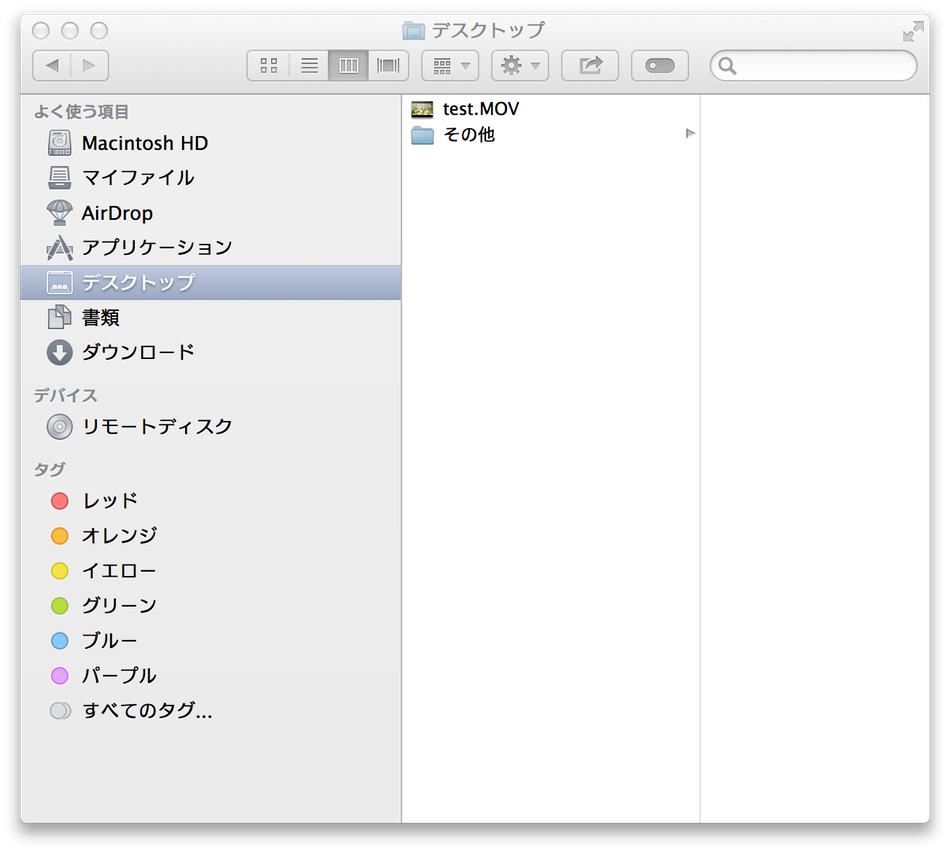
②スクリーンキャプチャーをクリップボードに転送する
これまでは、pngの画像に書き出す方法でしたが、クリップボードに転送する方法もあります。
全画面:【command】+【shift】+【3】+【control】
選択範囲:【command】+【shift】+【4】+【control】
ウィンドウ:【command】+【shift】+【4】+【スペースキー】+【control】
③選択範囲を調整する
さらに、以下のキー操作で選択範囲を微調する事も出来ます。
○【スペースキー】を押し続ける:選択範囲を固定した状態で、選択範囲の位置を動かす事が出来ます
○【option】を押し続ける:選択範囲の中心を基点にして、選択範囲の大きさを調整する事が出来ます
○【shift】を押し続ける:選択範囲の縦もしくは横を固定することが出来る
この他にも様々な操作方法があります。
操作に慣れてしまえばスクリーンキャプチャーがさらに自由自在に出来るようになるので覚えておくと便利です。
このように、スクリーンキャプチャーのやり方は覚えてしまえばとても簡単で、作業の効率があがります。シンプルでとても
便利なMacのスクリーンキャプチャーの操作を是非覚えてみてください!


コメントをお書きください