
今回からは実際にPremiere Pro CC の使い方を紹介して行きます。
素材の並べ方をおさらいします。
前回も紹介しましたが左側に素材置き場がありますので、
そこに直接素材をドラッグ、もしくはダブルクリックや右クリックからの読み込み(command+iでもできます)で、素材を取り込みます。
実際に素材を取り込むと、このように表示されます。
表示が素材名だけになっていますが、

このように右下のボタンで表示を切り替えることができます!
素材の絵が一発で分かるというのは良いですが、素材が増えてくるとどうしても見にくくなってしまうので、
そういった時は素材名だけ表示する方がオススメです!
それでは実際に素材を並べてみます!
素材置き場にある素材をそのまま右下のタイムラインにドラッグすると素材の長さがそのままでタイムラインに並びます。
タイムラインに入れる前に、素材の使いたいところを決めたい時は素材をダブルクリックもしくは素材側のモニターにドラッグしましょう!

するとこのように、素材側の画面、ソース画面と呼ばれる場所にに素材が表示されます。
ソース画面のしたには色んなマークがあります。まずは中心の三角、これが再生ボタンなので押してみましょう!
すると素材を見ることができます!するとボタンの上のバーが右に動いていくと思います。一番左が素材の始まり、
一番右が素材の終わりです。


再生途中で一番右側にあるイン点ボタンをおしてみましょう。(キーボードのiでも同じことができます)

そこからまた再生して次はイン点ボタンの右のアウト点ボタンをおしてみましょう。
(アウト点はキーボードのoで出来ます)すると
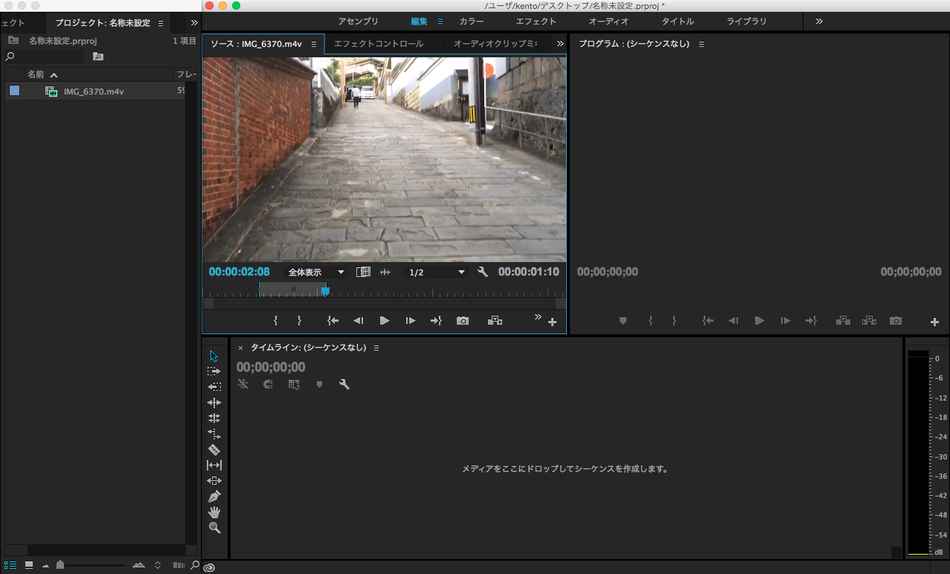
このようにイン点からアウト点がバーに表示され、その間の色が変わっています。
この状態でタイムラインにドラッグすると、今設定したイン点とアウト点の間だけがタイムラインに並べることが出来ます。
ちなみに、ソース画面の絵の下にも2つマークがありますが、
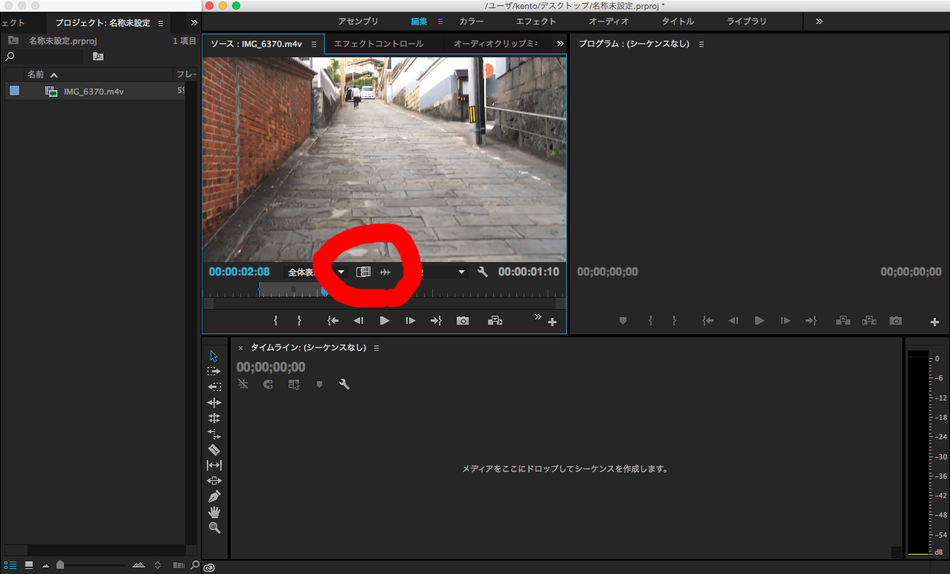

これは素材の映像と音を別々にタイムラインに並べるためのボタンです。
左側のボタンをドラッグしてタイムラインに持っていくと映像だけを右側のボタンは音だけを並べることができます。
というのが素材の基本的な並べ方です!
タイムラインに並べてから素材のどこを使うか決めることもできますし調整もできますが
素材を並べる前にも使いどころを指定する方法を紹介しました。
それではまた次回!


コメントをお書きください