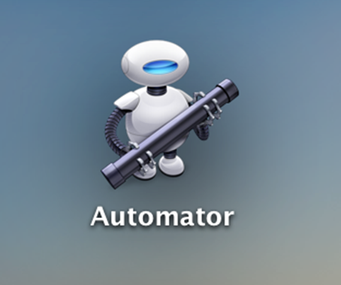
映像制作の現場では、複数のファイルを扱う機会が多々あります。
そんな時に、一つ一つファイル名を変更していては時間がかかってしまいます。
今回は、Macでファイル名をまとめて変更したい時に使えるソフト「Automator」を
ご紹介します。
「Automator」は、Macに標準で入っているアプリで、作業を自動化するための
レシピを作成する事が出来ます。このレシピ次第で様々な事が出来るので、
覚えると便利なソフトです。
今回は、ファイル名をまとめて変更したい時に「Automator」を使って一括で
変更してみようと思います。

まず「Automator」を開くと以下のような画面が表示されます。
“サービス”を選択し、①〜④を設定していきます。
①「イメージファイル」・
②「Finder」、これはFinder内の画像ファイルを対象にするということになります。
③「ライブラリ」・
④「Finder項目の名前を変更」これで、対象に対してどんな処理を実行するかということを決めました。ここまで設定したら、次に
④「Finder項目の名前を変更」をドラッグしてワークフローを
作成します。
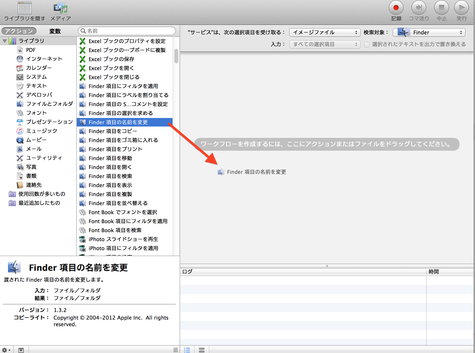
これで、処理の詳細を決める事が出来るようになりました。
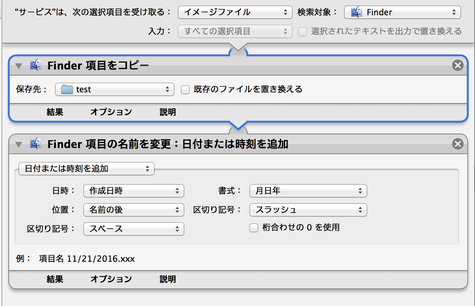
今回は、「test」という名前のフォルダ内のファイルに対して
処理を行いたいので、保存先を「test」にし、ここから処理の
内容を決めていきます。
今回はファイル名の前に日付とsozaiという文字を入れたいので、「テキストを置き換える」を選びます。

すると以下のような画面になるので、追加するテキストを
入力します。

これで、ファイル名のあたまに「11.19sozai-」が共通して
つくようになりました。
手順が多いので複雑に感じますが、慣れれば簡単です。
ここからの処理は次回ご紹介させて頂きます!


コメントをお書きください