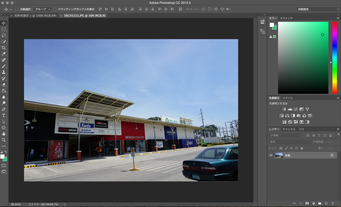
これから映像制作でPhotoshopに挑戦する人のために仕事で
覚えたことをブログにして、初めての方でも分かりやすく伝えることが出来るよう
ブログを書きます。
前回は「クイック選択ツール」を使ってスプーンとフォークを切り抜きました。
今回は、Photoshopを使っていて良くつかうちょっとした機能をご紹介したいと
思います。
まずは、Photoshopを起動して画像を開いた時です。

開いた画像は最初、「背景」になっています。
これを「レイヤー」に変更してみます。
現在の「背景」を右クリックで「背景からレイヤーへ」を
選択できるようになります。
選択すると以下が表示されます。
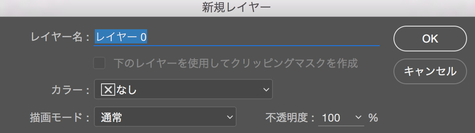
レイヤー名を自分のわかりやすいものに変更しOKを選択すれば、「背景」だった画像が「レイヤー」になります。

画像を開いた時は「背景」だったのでロックがかかっていましたが、レイヤーにしたので、非表示にすることも可能になりました。
次は、「レイヤー」を複製してみます。先ほど作った「レイヤー0」を選択したまま下方向にドラッグします。
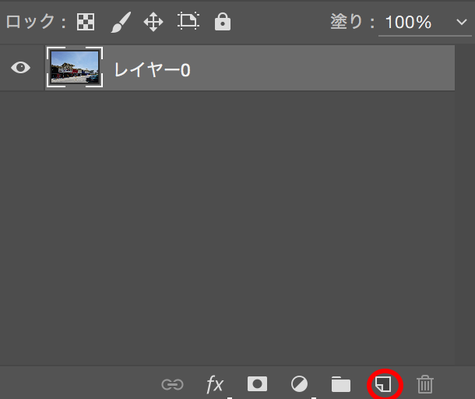
赤い丸をつけた場所までドラッグしたまま持って行き、そこで離すと、レイヤーを複製することができます。複製したレイヤーは今回の場合は「レイヤー0のコピー」という名前になります。
名前を変更したい場合は、変更したいレイヤーを選択し
ダブルクリックで変更することが可能です。
最後にレイヤーの削除についてです。
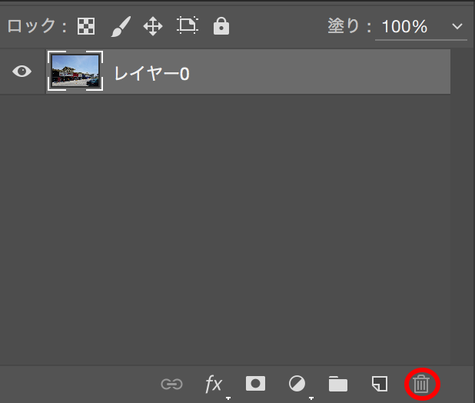
複製と同様に削除したいレイヤーを選択し下方向に
ドラッグしていきます。
赤丸をつけたゴミ箱のマークまで持って行き離せば、レイヤーを削除することができます。
今回はここまでになります。Photoshopには色々な機能があって
使いこなすのが大変ですが、今回のようなちょっとした機能を
たくさん覚えていきたいです。
ありがとうございました。


コメントをお書きください