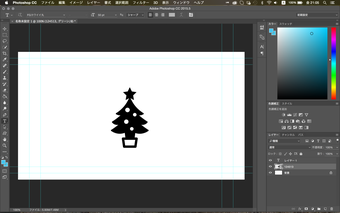
こんにちは、見習いADです!
これから映像制作でPhotoshopに挑戦する人のために仕事で
覚えたことをブログにして、初めての方でも分かりやすく伝えることが出来るよう
ブログを書きます。
前回は、Photoshopを使っていてよくつかうちょっとした機能をご紹介しました。
今回も、Photoshopを使っていてよくつかうちょっとした機能、拡大・縮小について
ブログを書きます。
新規でキャンバスを開き、クリスマスツリーを配置しました。
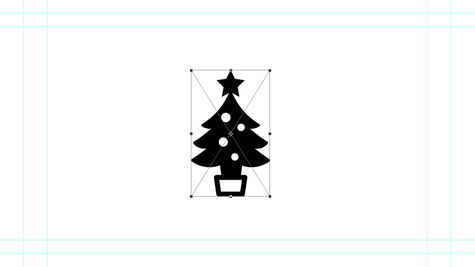
このクリスマスツリーを先ずは大きくしてみます。
クリスマスツリーのレイヤーを選択した状態で、
<command+T>を押します。
そうすると、クリスマスツリーが選択された状態になります。
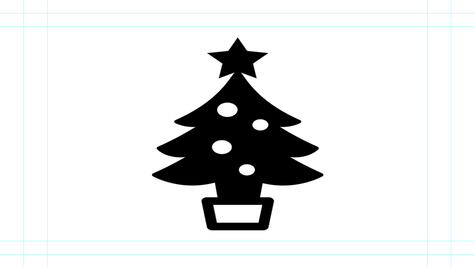
その状態で、パワーポイントやワードの画像を拡大する時と
同じように縦横斜めにドラッグすると、拡大することができます。
斜め方向にドラッグしてみました。
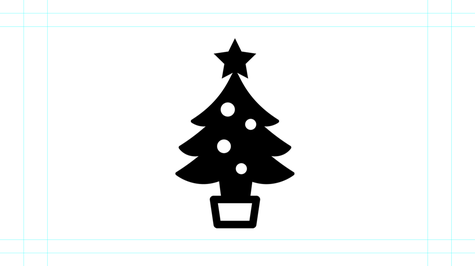
元のクリスマスツリーよりも太った感じに拡大されてしまい
ました。
元の比率を維持したまま、拡大する場合は、<shift>を押しながらドラッグしてください。
これで元のクリスマスツリーの比率を保ったまま拡大できました。
拡大するサイズが決まったら最後は、<enter>で終了して
ください。
縮小する場合も同様になります。
この拡大・縮小はテキストにも使うことができます。
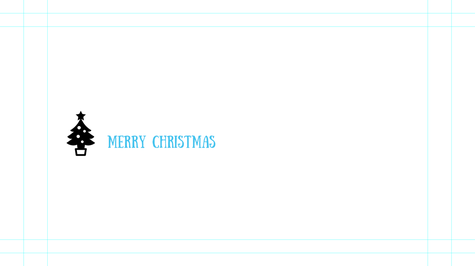
縮小する場合も同様になります。
この拡大・縮小はテキストにも使うことができます。

拡大・縮小をする時はほとんどの場合<shift>を押しながら
行います。
狙って縦長、横長に拡大・縮小しない限りは比率を守るように
するとよいと思います。
Photoshopを使っていると拡大・縮小は本当によくつかいます。
皆さんも使ってみてください。
今回はここまでになります。ありがとうございました。


コメントをお書きください