
これから映像制作でPhotoshopに挑戦する人のために仕事で
覚えたことをブログにして、初めての方でも分かりやすく伝えることが出来るよう
ブログを書きます。
前回は、フォントを追加する方法についてブログを書きました。
今回は扱う画像を比較してから開く方法についてブログを書きます。
扱う画像が何枚もある時や同じ様な画像でも若干違いがある時等に、画像を比較できて便利です。
画像を比較してからひらく時は「Adobe Bridge」を使用します。Photoshopと一緒についてくるものなので、新しく購入しないでも使えます。
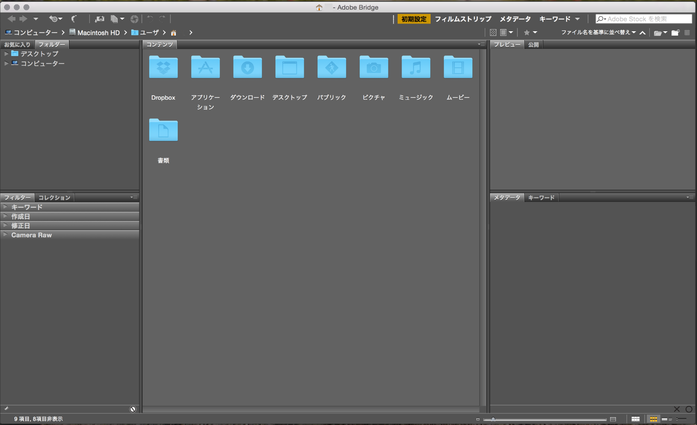
Photoshopを開いたら、
<ファイル>→<Bridgeで参照>と進みます。
そうすると「Adobe Bridge」が開かれて下の画面が
起動します。
左の方にある<お気に入り>
か<フォルダー>を選択し、
比較したいファイルかフォルダーを選択します。
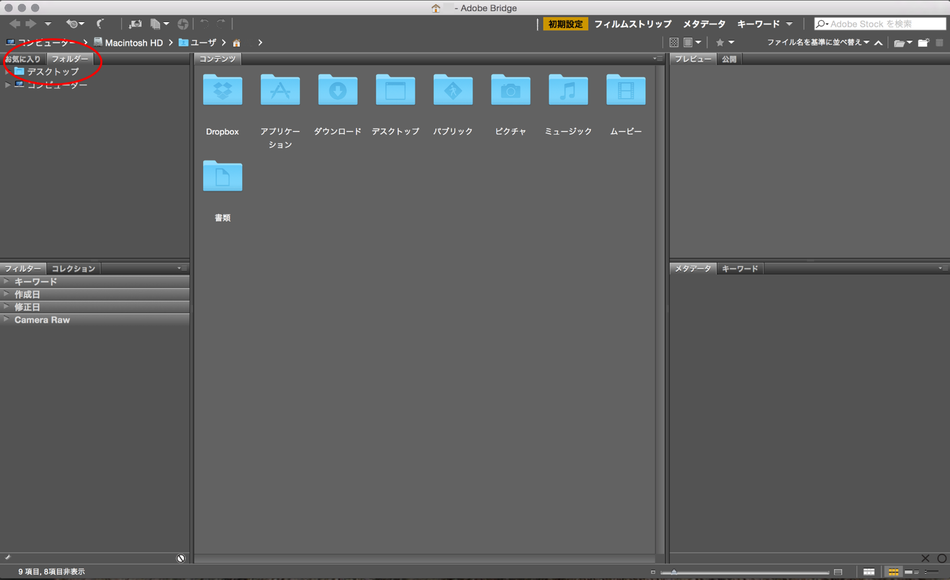

今回は、フォルダーを選択しました。そうすると左の様な画面になります。
画像を選択するとプレビューが表示されます。複数の画像を選択する場合は<command>を押しながら選択してください。
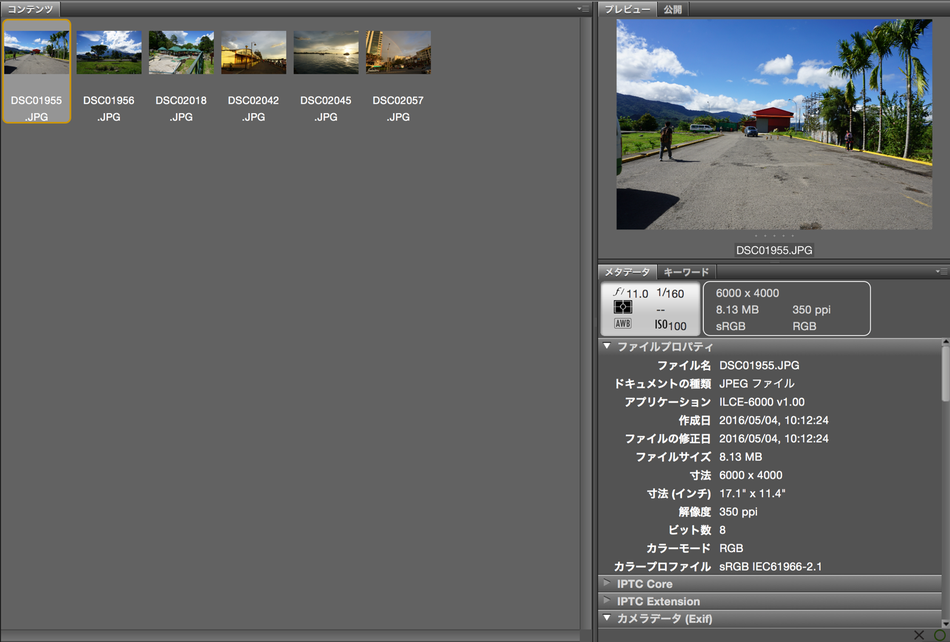

左の画面は複数選択した場合のプレビューです。
更に詳しく複数の画像を比較
する場合は、赤丸をつけた
<フィルムストリップ>を選択してください。
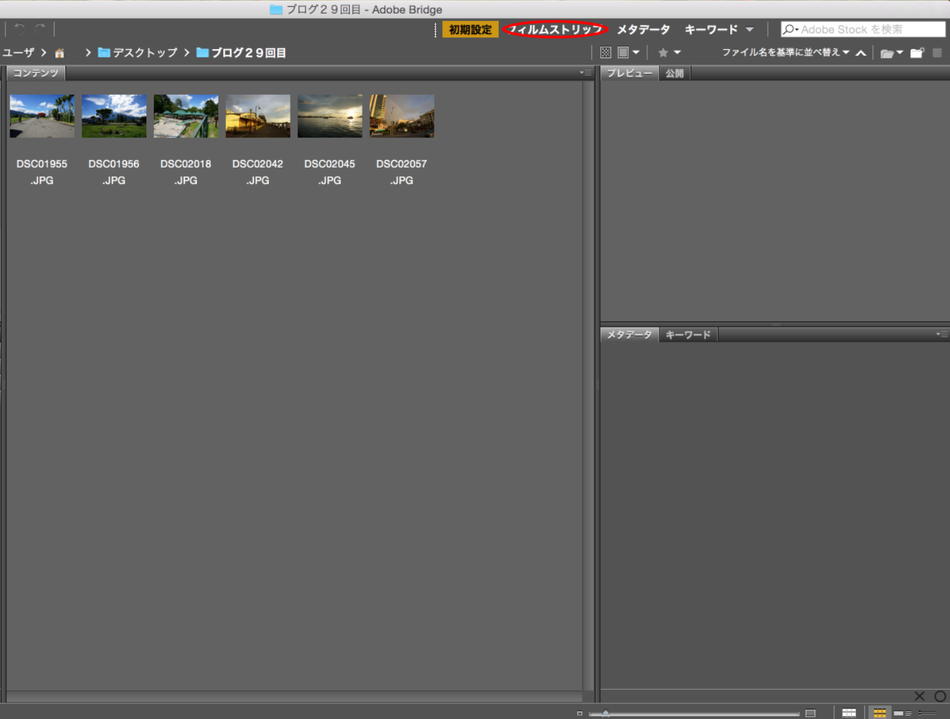
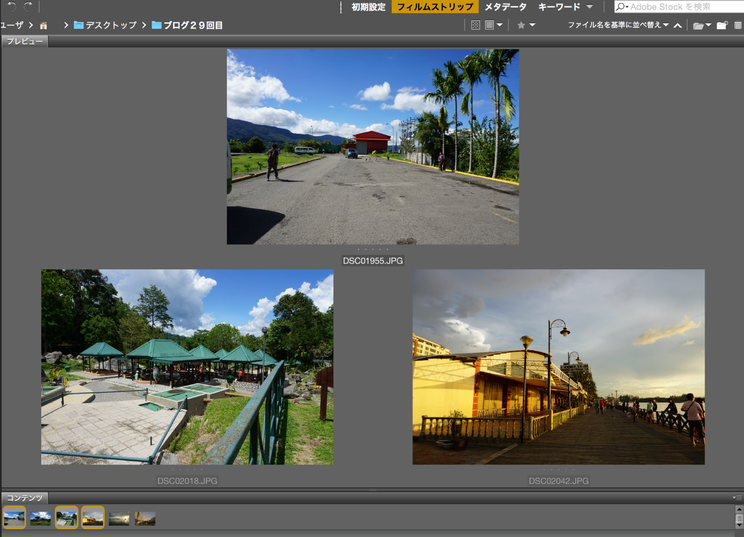
<フィルムストラップ>を選択するとプレビューが
大きく表示されるように
なります。
プレビューに表示されて
いる画像をクリックすると部分的にさらに拡大してみることができます。

使いたい画像が決まったら、
<コンテンツ>にある使いたい画像を右クリックして<アプリケーションを指定して開く>
からPhotoshopを指定すれば画像を開けます。

映像制作でも素材の画像をたくさん頂くことがあります。そういった時に活用したい機能です。
今回はここまでになります。ありがとうございました。


コメントをお書きください