
こんにちは、見習いADです!
これから映像制作でPhotoshopに挑戦する人のために仕事で覚えたことをブログに
書きます。
初めての方でも分かりやすいように画像も入れながら紹介していきます。
前回は、複数のレイヤーをまとめて移動する方法について書きましたが、
今回は、ツールパネルについてです。Photoshopは高機能なのでツールパネルだけ
でもアイコンがたくさんあります。はじめのうちは使わないものもありますが、
知っていると作業をよりスムーズに行える便利なものもあるので、色んなツールに
ついて知り、自分の作業に合うものを見つけてみてください!
映像制作にも役に立ちます!
ちなみにツールパネルとは、たくさんアイコンが並んでいる
これのことです→
それでは早速ですが、ツールパネルの中からまずは
「スポイトツール」について説明していきます。
■スポイトツール
スポイトツールは、写真や画像の中に使いたい色があったとき、
その色を吸いだしてカラーとして使うことができるようになる
ツールです。
スポイトツールを使ってクリックした箇所のカラーは、描画色、
または背景色に設定することができます。
描画色や背景色という言葉は聞き慣れないかもしれませんが、
描画色は、ブラシツールや鉛筆ツール、塗りつぶしツールを使うときに塗られる色。

←これです。

背景色は、一部のフィルター効果をかけるときなどに使われる色。また、背景レイヤーを消しゴムで消そうとすると、透明になるのではなくこの背景色が塗られます。
少し分かりづらいと感じた方は、ブラシなどの色を変えるときは描画色を変えると覚えておきましょう。
まずはスポイトツールの場所ですが、左側のツールパネルのところに以下のアイコンがあるかと思います。
操作方法はとてもシンプルで、上記のアイコンを押すと、カーソルがスポイトの形に
なります。この状態で適当に色の付いている部分をクリックすると
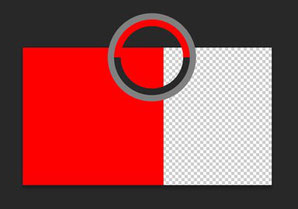
こんな感じで色を抽出してくれます。スポイトツールを選択した状態でクリック
すると上記のような半円が出てきますが、上半分が今選択した色、下半分が元々
選択されていた色です。
色の抽出が終わった段階で描画色にその色が反映されます。
そしてスポイトツールで抽出した色を背景色の方に反映させたいときは、
「カラーパネル」に注目してください。

これです→
もし「カラーパネル」が見つからないときは、メニューバーの「ウィンドウ」の中の
「カラー」にチェックをいれれば出てきます。
その中の左側に以下の画像の部分があります。ここで描画色と背景色を切り替えられるのでクリックしてみましょう。

微妙な変化なのでよく見ないとわからないのですが、左が描画色を選択した状態です。

右が背景色を選択した状態です。
黒のような灰色のような枠が切り替わっているのが確認できると思います。
ここの切り替えでスポイトツールに反映させたい色を変更できるので試してみてください。
最後にショートカットキーについて、ブラシや鉛筆を使用しているときには、optionキー(Windowsはaltキー) + 「色を取得したい部分を
クリック」というショートカットキーが便利です。わざわざスポイトツールに選びかえなくても
色が取得できます。
というわけで、今回は映像制作や動画制作に役立つスポイトツールについて紹介しました。次回はカラーサンプラーツールについて
書きたいと思います。では!


コメントをお書きください