
初心者が挑戦するPhotoshop(MAC)上達への道 32
こんにちは、見習いADです!これから映像制作でPhotoshopに挑戦する方の
ために(←ためになるかは分かりませんが笑)仕事で覚えたことをブログに書いて
いきます。
スキルアップに繋がるかも分かりませんが笑、知っていて損にはならないことを
紹介していくのでちょっとでもPhotoshopが好きになってもらえたらうれしい
です。
前回は、ツールパネル(初めて聞く方は、加工のための道具箱と覚えて
おいてください)の中でもスポイトツールについて書きましたが、今回は、
カラーサンプラーツールというものについて紹介したいと思います!
カラーサンプラーツールって聞いたことないけど切り抜きツールやブラシツール
みたいによく聞かないけど使い道あるの?そう思っている方も大丈夫です!
(ためになるかは分かりませんが笑 ←しつこいですね。)知っていると便利なツールなので、
カラーサンプラーツールとは一体何なのか?使い方と一緒に説明していきます。
↓↓↓↓↓
それでは早速
■カラーサンプラーツール

カラーサンプラーツールとは、画像の中のある場所(普通は複数指定します)の
色の情報を取得するツールです。
言葉だと分かりづらいですが、実際にどんな場面で使うかというと、画像の
ホワイトバランス、色かぶり(黄色い光の下で撮ったら、全体的に黄色くなったような感じ)を
補正するときなどに使います。
操作は簡単で知りたい箇所をクリックしていくだけです。
やってみた方が分かりやすいと思うので、試しに全体的に赤っぽく撮れてしまった
左の画像をカラーサンプラーツールを使って色補正してみます!

まずはツールバーの中の、カラーサンプラーツールをクリックします。

次に色の情報を知りたい部分をクリックしていきます。
まずは、中間色を色補正するために、グレーに近いところをクリックします。
※まめ知識
(クリックして印をつけた黄色い丸で囲った部分を「ポインター」と呼びます。)
ポインターの位置は、マウスを使って再配置できます。
ポインターを削除する時は、クリックしたまま画像の外にドラッグするか、
Optionキー(WindowsはAltキー)を押しながらポインターをクリックします。
このポイントを抑えておくとかなり使えますよ!

各ポイントのRGB(レッド、グリーン、ブルー)の変化を参考にしながら、記憶のなかの壁やソファーの色に近づけるために、カラーバランスを微調整します。
ちなみに画像を撮影した時は、ホワイトバランスはカメラ任せに
撮っていたので、かなり赤かぶり(赤い光の下で撮ったため、全体的に赤くなったような感じ)してしまっています。
中間色のカラーバランスを補正した結果は、こんな感じです。


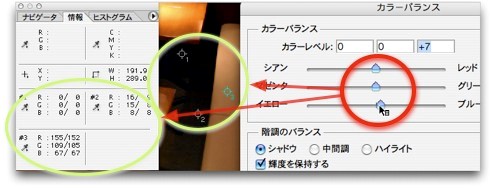
シャドウ部分のカラーバランス
次に、「シャドウ」を選んで、影になっている部分を、
何カ所か「カラーサンプラーツール」でクリックし印をつけて
ピックアップする。
同じように、濃い影の部分は黒く、グレーに近い部分はその色が出るように微調整します。
微妙な違いですが。。。丸で囲った部分を見ると少し分かりやすいかもしれません。


ハイライト部分のカラーバランス
次に、「ハイライト」を選択。いちばん明るい電球などハイライト部分をいくつか
クリックしてピックアップする。電球の暖かさがでるような色合いに微調整します。
これは大分イメージが変わりました。


完成!
微妙な色調整でしたが、元の写真と、最終的な補正後の写真を比べるとこれだけ違いがでました。でも、カラーバランスの補正を
勉強してみると、撮影時のホワイトバランス設定が重要なことに、あらためて気がつきますね。あと、写真のなかの
シャドウやハイライトなど、ライティングのバランスを意識をするようになるかもしれません。

修正前

修正後
なんとなく「カラーサンプラーツール」とはどんなものか分かってもらえたでしょうか??
とりあえずは今までの部分が分かれば使えると思います。
が、、どうせならもっと深く知りたい!究めたい!そんな奇特な方向けに笑。。。
↓↓↓↓↓
■カラーサンプラーツールを究める

サンプル範囲というところで、右の下矢印部分をクリックすると、
「指定したピクセル」以外に「3ピクセル四方の平均」「5ピクセル四方の平均」が
選べるようになっています。
ここでは、カラーサンプラーツールで色を選択するときの色範囲を指定することが出来ます。
〇指定したピクセル: クリックした位置の色がそのまま反映。
〇3ピクセル四方の平均: クリックした位置を中心に3ピクセル四方の色を平均した色が反映。
〇5ピクセル四方の平均:クリックした位置を中心に5ピクセル四方の色を平均した色が反映。
↑このように色範囲を変えるともっと細かく色補正できますよ!
というわけで、今回はカラーサンプラーツールについて紹介しました。
どうでしたか??
ちょっとでも面白いなと思った方がいたらいいなぁ。。(←そんな方いるか分かりませんが、とてもいるようには思いませんが笑)
堅苦しい参考書はちょっとという方に刺さるように書いていきたいと思います。
映像制作ではPhotoshopは欠かせないソフトです!皆さんも一緒に頑張りましょう!
次回は、ものさしツールと注釈ツールについてです。お楽しみに!!


コメントをお書きください