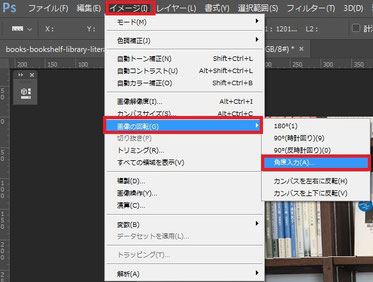
初心者が挑戦するPhotoshop(MAC)上達への道 33
こんにちは、見習いADです!
これから映像制作でPhotoshopに挑戦する方のために(←ためになるかは
分かりませんが笑)仕事で覚えたことをブログに書いていきます。スキルアップに
繋がるかも分かりませんが笑、知っていて損にはならないことを紹介していくので
ちょっとでもPhotoshopが好きになってもらえたらうれしいです。
前回は、ツールパネル(初めて聞く方は、加工のための道具箱と覚えておいて
ください)の中でもカラーサンプラーツールについて書きましたが、
今回は、映像を制作する際のヒントになりますのでPhotoshopの、
ものさしツールについて紹介したいと思います!

■ものさしツール
ものさしツールとは、名前の通りある場所からある場所までの
距離を、幅と高さで教えてくれるツールです。
これだけだと名前の通り「ものさし」の機能しかないのかぁ。。
そんなもんかぁ。。という感じですが、、、そこはPhotoshop!
それだけでは終わりません!!
なんといっても便利なところは、素材(写真であったり動画であったり)がなんとなく傾いているなぁと思った時に、感覚だけに頼って
修正するのではなく、ものさしツールが示してくれる数値を見ながら傾きを確実に修正することができるということです。
ことばだけだと説得力に欠けるので、実際に下記の本棚の傾きを
水平に修正してみましょう!

といっても知識ゼロではやりづらいので、
[傾きを修正する前に]まずは、
ものさしツールのある
場所と操作方法をざっくり、、
↓↓↓↓↓
◆ものさしツールの場所と調整方法
ものさしツールは、赤枠のスポイトツールの中に入っています。
左クリック長押しでメニューを
出して、ものさしツールを選んで
みてください。
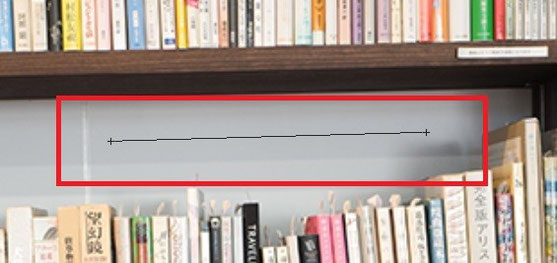
右の画像の赤枠内が、実際のものさしツールで線を
引いたものです。
ものさしツールを選択後、明らかに傾きを感じる
ラインに沿って線を描いて使います。
一度引いた線の長さを変えたい時は、青枠の「+」
部分を左クリックして、左右の線の長さを調整します。また、一度引いた線の位置自体を調整したい場合は、
横線部分を左クリックしたまま動かして調整します。
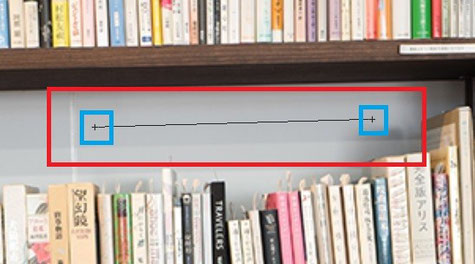
「ものさしツール」以外のブラシツールや選択範囲ツールなど
他のツールをメニューから選択すると引いた線は消えますが、
もう一度「ものさしツール」を選択すれば同じ位置に現れるので
安心してください。
ただし、最初に線を描いた場所とは全く違うところで線を描くと、前に引いた線は消えてしまうのに注意してください!!
ざっくりとした使い方が分かったところで、、
それでは実際に使って傾きを修正してみます!!
↓↓↓↓↓
◆ものさしツールの使い方
下の画像のように、明らかに傾いている本棚の棚に「+」を合わせてものさしツールを使って線を引いていきます。
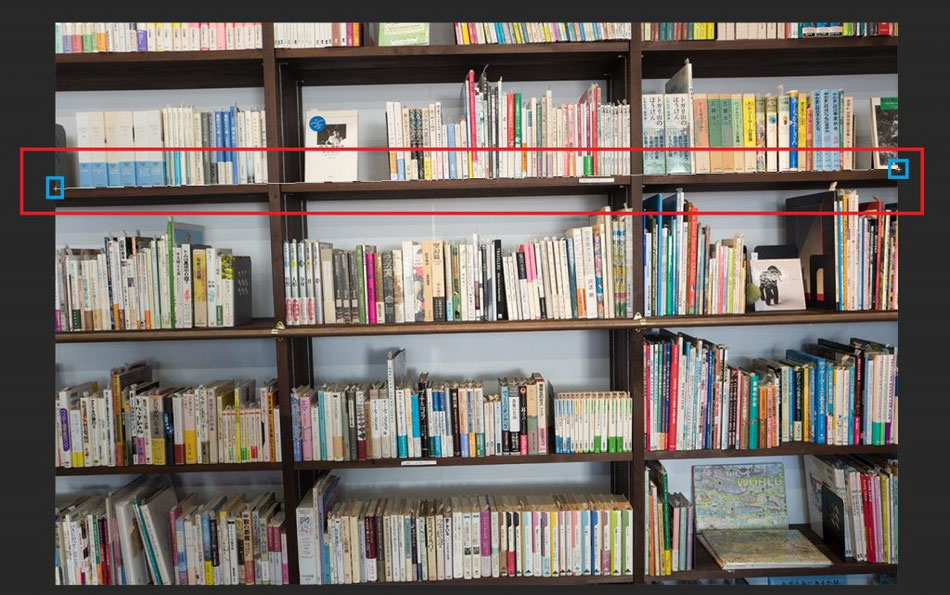

線を引くと、Photoshop画面上部にある
この部分の数値が変わることがわかります。
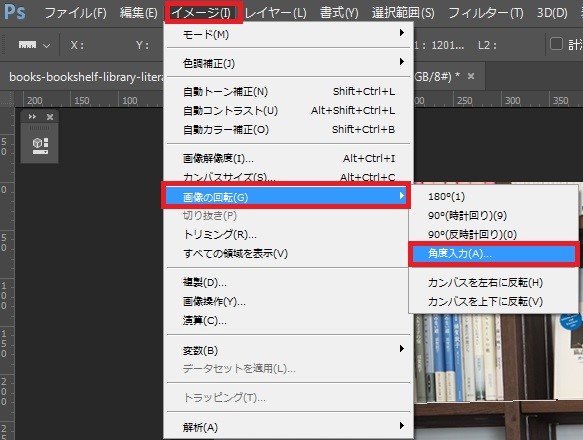
ここまで済んだら、いよいよ画像の回転です。
「イメージ」→「画像の回転」→「角度入力」を
選んでみてください。
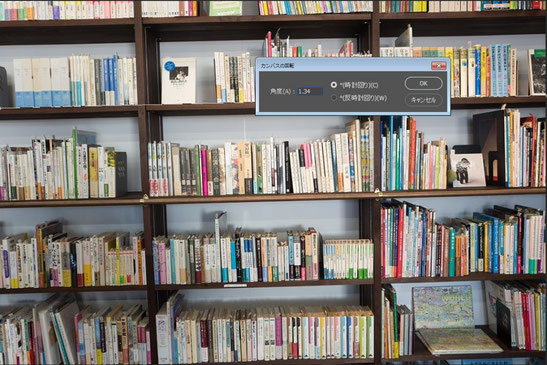
そうすると「カンパスの回転」が表示、角度の欄に
既に数値が入力されています。
この数値はものさしツールによって入力された、
傾きを水平にするための角度なので、最初は数値は
いじらずOKを押してみてください。
OK後に違和感を感じたら数値を変えるという流れです。
画像が水平になりました!
水平にさせた時にできた背景の欠如は、Ctrl + Tで画像自体を拡大して調整してみてください。


ものさしツールは長さを測るだけじゃない!ずっと便利な機能!
ということが分かってもらえたでしょうか??
もしくは、簡単な操作ではあるけど小さな手間がかかるから、撮影する時は水平を
ちゃんと測ろうと思うきっかけになったかもしれません笑。
どっちにしてもプラスになったら幸いです!
映像制作の現場でPhotoshopは必要ツールとなりますので
皆さんも頑張りましょう!


コメントをお書きください