
AE (アフターエフェクト) ~初級編008~画面の四隅を暗くする方法
こんにちは、見習いADです!これから映像制作でAfter Effects(アフター
エフェクト)に挑戦する方のために(←ためになるかは分かりませんが笑)仕事で
覚えたことをブログに書いていきます。
スキルアップに繋がるかも分かりませんが笑、知っていて損にはならないことを
紹介していくのでちょっとでもアフターエフェクト(以下AE)に興味がわくことを
願います!(^人^)! さて、今回は「After Effectsで画面の四隅を暗くする方法」について紹介します。 「画面の四隅を暗くする方法…」想像つきますか??
百聞は一見に如かず ↑これです! この方法を紹介しますね(^^)では早速
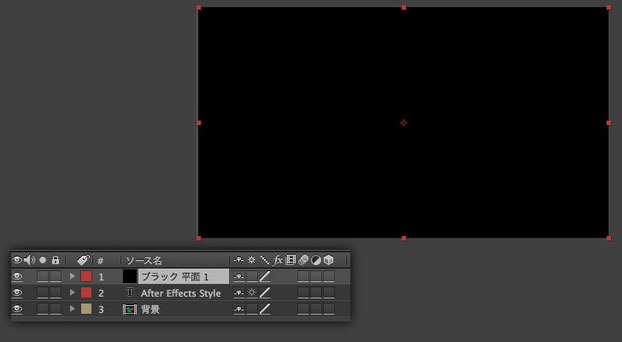
STEP 1.
黒い新規平面レイヤーを作成します。

(作成方法)
[レイヤー]メニューの中の[新規]→[平面...]を選ぶ。
または、ショートカットコマンドの Ctrl + Y キー(Windows)または Command + Y キー(Mac OS)を入力する。

平面設定ダイアログが出てくるので、必要に応じて設定をし、
「OK」ボタンを押す。
(今回は、ここのカラーで「黒」を選びます。 → )

平面が作成されました。
作成された平面は自動的に
プロジェクトパネルの
平面フォルダーに入ります。

STEP 2.
ツールパネルにある
図形ツールを長押しして
楕円形ツールに変更します。

STEP 3.
黒の平面レイヤーを選択した
状態で、楕円形ツールをダブルクリックすると、平面レイヤーに
画面いっぱいの楕円形のマスクを作成できます。

STEP 4.
マスクプロパティにある「反転」に
チェックを入れ、マスクする箇所を
反転させます。

STEP 5.
あとはお好みで、
「マスクの境界のぼかし」と「マスクの不透明度」の値を
好みな感じになるように
調整します。
(↑マスクパスの下の「マスクの境界の...」が「マスクの境界のぼかし」です。)
白い平面レイヤーで行えば、四隅を白くすることもできます。シンプルなデザインなので幅広い場面で使えると思います!!
AEはハリウッド映画でも使われているプロ御用達の映像処理ソフトですが、こんなに簡単にできることもあります。
映像制作の現場ではAfter Effectsは必須です。
少しずつ小さな知識を増やしてハリウッドへ近づきましょ~笑
次回は「モーショントラッキング」についてです。TVとかで見る、映像に合わせて動く文字なんかができちゃいますよ~♪
ではお楽しみに~!


コメントをお書きください