
モーショントラッキング
こんにちは、見習いADです!これから映像制作でAEに挑戦する方のために
(←ためになるかは分かりませんが笑)仕事で覚えたことをブログに書いていきます。
ハリウッド映画でも当たり前に使われているものなので中々奥は深いですが、
ビビらず、素人でもできることから少しずつAEの世界へ入っていきましょ~☆彡
さて、前回は「画面の四隅を暗くする方法」について書きましたが、
今回は映像制作でよく目にする「モーショントラッキング」について
紹介します。
AE (アフターエフェクト) ~初級編009~
「モーショントラッキング」って。。。なに(;’∀’)。。。
直訳すると、モーション = 動き、トラッキング = 追跡
動きを追跡するの?なんなの~?
動きを追跡。ざっくりとは当たっています。
つまりは、映像内にある特定のポイントを検知してその位置を追いかける機能です。
今回は手始めに、鳥の映像を使って鳥の動きに合わせて文字を動かしてみたいと思います!!
まだピンとこない方!
百聞は一見に如かず!
↓↓↓↓↓
STEP 1.
鳥の動画に合わせて、"ここです"の素材を動かしたいので、ここでは動画素材とイラスト素材をコンポジションに入れます。
↑「コンポジション」ってなにか分かりますか?コンポジションは、ムービーを構成するための箱みたいなものです。
あまり詰め込みすぎると「あああああぁぁぁーーー」とおかしくなってしまいそうな方はこれで覚えておいてください笑。
下の点線の中は読まなくて大丈夫です!
------------------------------------------------------------------------
もう少しいけるという方は下記も合わせて覚えておくと良いですよ!
↓↓
コンポジションの中にはタイムラインがあり、素材を配置したりエフェクトを付けていったりしてムービーを作成していきます。
コンポジションの中にコンポジションを入れることもできます。
単純なムービーであればひとつのコンポジションで完結することもありますが、長尺もののムービーや複雑なものであればカットや
シーンごとにコンポジションを作ったりすることもあります。
------------------------------------------------------------------------
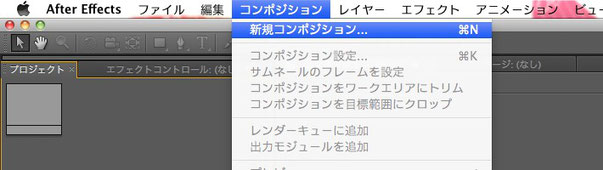
では、コンポジションを作ってみましょ~
(コンポジション作成方法)
[コンポジション]メニューの中の
[新規コンポジション...]を選ぶ。

または、「プロジェクトパネル」下部にある「新規コンポジションを作成」
ボタンからでも作成できます。
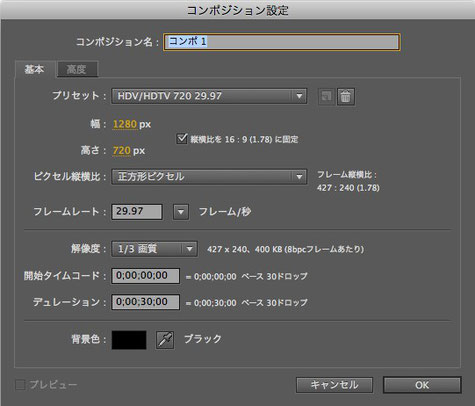
ダイアログが出るので、目的に合わせて設定をし「OK」ボタンを
押します。
(ここでの設定はあとでも変更できるので設定がよくわからない人はとりあえずそのまま「OK」ボタンを押してみてください。)

「プロジェクトパネル」にコンポジションが作成されました。
作成できたコンポジションに動画素材
(鳥の動画)とイラスト素材(「ここです」の
吹き出し)を配置します。
完成はこんな感じを目指します!!
↓↓
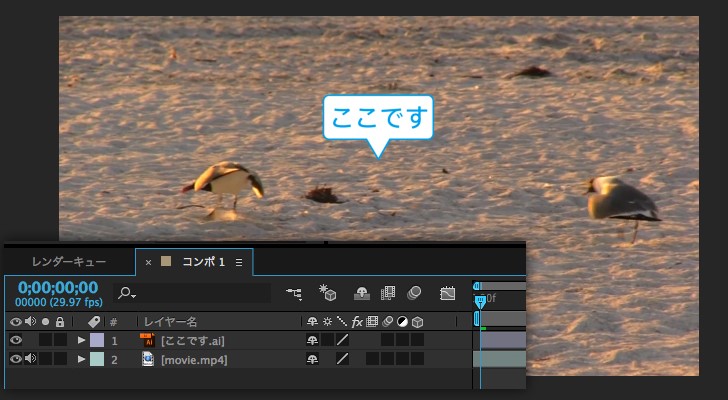

作ったコンポジションに素材を
配置してみましょ~
(コンポジションに素材を
配置する方法)
「プロジェクトパネル」内にある素材を「コンポジションパネル」または
「タイムラインパネル」に
ドラッグ&ドロップします。
素材が配置されました。
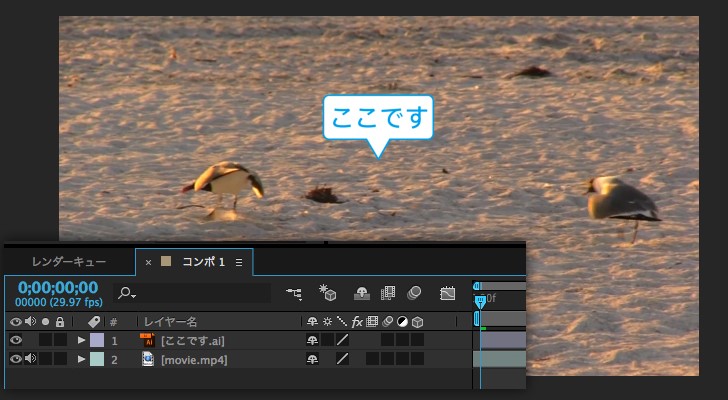

STEP 2.
動画のレイヤーを選択し、[アニメーション]→[モーションをトラック]を
選ぶ。

するとコンポジションパネルが動画素材のプレビューに
切り替わり、「トラックポイント1」が表示されます。
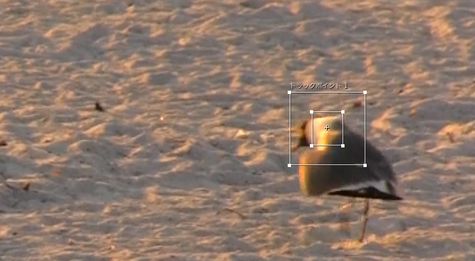
STEP 3.
この「トラックポイント1」を追いかけたいポイントまで
ドラッグし、設定します。
ドラッグ中は虫眼鏡のように拡大して表示してくれます。
外枠、中枠、センターにある十字のポイントのそれぞれの意味は
以下の通りです。
◇外枠:検索領域(Search area)と言い、動きの差を調べる為の検索領域です。
検索領域が大きくなるほど検索時間がかかります。四隅のポイントをドラッグするとサイズを変更できます。
◇中枠:ターゲット領域(Feature area)と言い、追従したい要素をこの領域に入れるようにします。はっきりと識別できる要素
(できれば、実在する1つのオブジェクト)を囲むのがいいみたいです。
◇センターにある十字のポイント:同期ポイント(Feature offset)と言い、トラッキングデータを他のレイヤーに同期させる位置を
指定します。
もっと分かりやすく説明すると、動くもの(今回は鳥)と一緒に字幕(“ここです”の吹き出し)を追尾させようとした時に字幕の位置に
なるのがこのポイントです。なのでこのポイントは自由に枠外に移動させることが出来ます。]
トラッキングが完了したあとにこのポイントを変更したい場合は、修正して「APPLY」をクリックすると変更が適用されます。
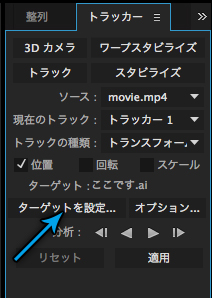
STEP 4.
「トラックポイント」の設定ができたら、次は「トラッカー制御パネル」で、トラックを追いかける
ターゲットの指定をします。
「ターゲットを設定...」をクリックします。

ターゲットを選択し、「OK」をクリックします。
STEP 5.
次に、モーションを解析していきます。
「トラッカー制御」パネルの「分析ボタン」を押すと分析が始まります。再生とコマ送りの2つ(逆再生も入れて4つ)あるのですが、
基本は再生ボタンで一気に分析します。
↑↑
「分析ボタン」を押すだけで何回もクリックして鳥の動きを追わなくても、
勝手に鳥の動きに合わせて「”ここです“の吹き出し」を動かしてくれるのです!
-----------------------------------------------------------------------------------------------------------------------------------------
ただし、複雑な映像の場合、正しく分析できない場合があるので、そのときはコマ送りを使い、正しくモーションを付けていきます。
-----------------------------------------------------------------------------------------------------------------------------------------
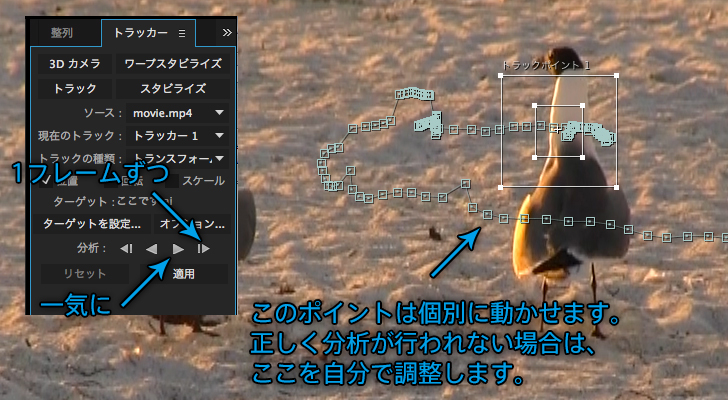
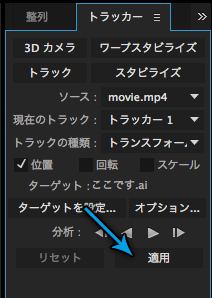
モーションができたら、「適用」ボタンをクリックします。

STEP 6.
「モーショントラッカー適用オプション」ダイアログが出てきます。
ここではX軸にもY軸にも動くので「XおよびY」を選択し、
「OK」ボタンをクリックします。
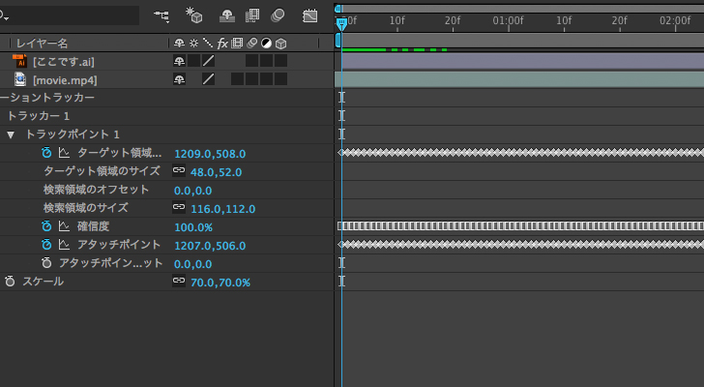
モーションが適用され、
タイムラインにたくさんの
キーフレームが設置されました。
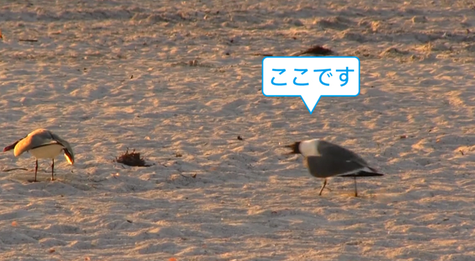
STEP 7.
タイムラインを動かしてみるとちゃんと"ここです"が
付いてきてくれるのですが、位置が上すぎるので、もう少し鳥に
近づけるように修正したいと思います。

"ここです"の
「アンカーポイント」の値を変更し、適切な位置へ修正しました。
これで完成です。
また、ターゲットの設定で調整レイヤーにモザイクを施したものを使えば、
今回の「”ここです”の吹き出し」と同じように、モザイク加工しながら動かす
ことができるので、ファイナルカットで何フレずつかで追うよりも便利だったり、色々応用できると思いますよ~~☆彡
今回は初級編とは言え、動画だったので長~くなってしまってすみません;;。。。
お付き合いいただきありがとうございました^^)
今や映像制作でAfter Effectsは主流です。
次回はもう少し簡潔にいきたいと思うので、これに懲りずお付き合い
いただけたらうれしいです♪ではまたお会いしましょ~♪


コメントをお書きください