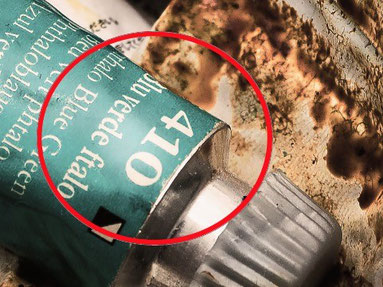
こんにちは、見習いADです!
これから映像制作でPhotoshopに挑戦する方のために(←ためになるかは
分かりませんが笑)仕事で覚えたことをブログに書いていきます。
スキルアップに繋がるかも分かりませんが笑、知っていて損には
ならないことを紹介していくので
ちょっとでもPhotoshopに興味が湧くことを願います(^人^)。。。
前回は、ツールパネル(初めて聞く方は、加工のための道具箱と
覚えておいてください)の中でも「注釈ツール」について書きましたが、
今回は、映像制作の現場でよく使う「スポット修正ブラシツール」というものについて紹介したいと思います!

前回の注釈ツールは箸休めだったので、今回は
ちょっとだけレベルアップします。
レベルアップといっても難しくなるというわけではなく、より実用的なものという意味なのでビビらなくて大丈夫です(^^)!
これを使えるようになったら、秒速で画像の
修正ができるので画像編集が好きになるかも
しれません。ま、分かりませんが笑。。。
期待を持ちつつ、それでは早速、、、
■スポット修正ブラシツール
スポット修正ブラシツールとは、写真内の汚れやキズ、シミなど小さな範囲をすばやくキレイに
修復することができるツールです。

(例えば、女性の下着のヒモが不本意で映ってしまった時にヒモを
消したり、海に映り込んだ鳥を消したりすることなんかができます。←結構すごいですよね)
※「スポット修正ブラシツール」と似たもので「修正ブラシツール」というものがあります。
機能もすごく似ているものですが、「スポット修正ブラシツール」は狭い範囲を修正する時に使うもの。
「修正ブラシツール」は広範囲を修正する時に使うもの。と覚えておいてください。修正ブラシツールについては次回書きます。
◆スポット修正ブラシツールの使い方
Photoshopを起動して、「開く」ボタンから編集したい画像を開きます。
今回は赤ちゃんの写真を使ってみます。
赤丸で囲んだワクチンの痕を消してみます。

ツールバーから「スポット修復ブラシツール」を選ぶ。

「コンテンツに応じる」へチェックを入れる。
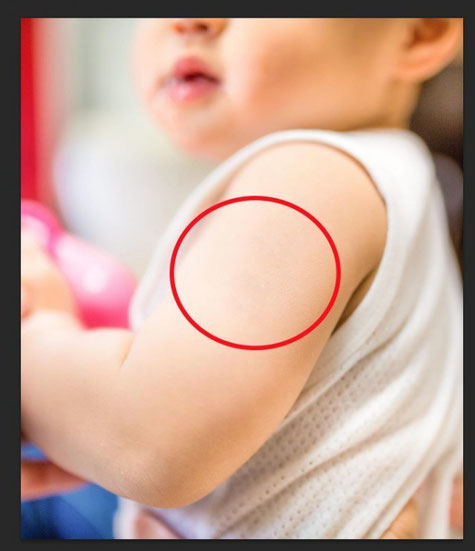
後は、消したい部分(今回はワクチンの痕)をクリックしたり
ドラッグ(クリックしたままマウスを動かす)しながらなぞって、
左のマウスボタンを離すと、これだけでワクチンの痕を消すことができます。

他の画像でも試してみます。
赤丸で囲った絵の具に印刷された数字を
消してみます。

さっきと同じように消したい部分をクリックしたり
ドラッグしながらなぞって、左のマウスボタンを離すと、

このようになぞるだけで数字も消すことができます。
オプションバーでブラシのサイズの変更や、修復する時の
描画モードや種類を指定することができるので、画像によって
使い分けるとよりキレイに修正することができます。
サンプルを取得する必要はなく、近似色に合わせる/テクスチャを作成/コンテンツに応じる のいずれかを選んで使います。
今回は「コンテンツに応じる」を使いましたが、それぞれは下記の用途があります。
◆「近似色に合わせる」は、
選択範囲の周りの色を使って修復します。このオプションで適切に修正できない
場合は、行った修正を元に戻してから、「テクスチャを作成」 オプションでやり直します。
◆「テクスチャを作成」は、
選択範囲内のピクセルから作成したテクスチャで選択範囲を修復します。
テクスチャで適切に修正できない場合は、修正する領域をドラッグして滑らかにします。
◆「コンテンツに応じる」は、
写真の体裁(外見)を壊さずに、不要なオブジェクトや人物を写真から削除したい
場合に使います。1 枚の写真から選択したオブジェクトを簡単に削除し、選択範囲を自然に塗りつぶします。

◆一度のドラッグでうまくいかない場合はどうしたら良い???
何回か方向や開始位置を変えてドラッグし直してみたり、ブラシのサイズを変更して細かくドラッグしてみたりすることでキレイに
修復することができます。
このように「スポット修正ブラシツール」はそこにあったものをまるで無かったように、秒速でキレイに修復することができるツールです。画像の修正をする時があれば、まずはここから始めてみてもいいと思いますよ!結構簡単に、しかもキレイに修正できるので、
「自分でも写真の修正とかできるんだぁ」「Photoshopなんか楽しいかも」と自信がつくかもしれません。ま、分かりませんが笑。。。
映像制作のプロはPhotoshopを使いこなせます!
この調子で次回は似ているツールということで今回も話に出てきた
「修正ブラシツール」についてです。では!


コメントをお書きください