
こんにちは、見習いADです!
最近Premiere Pro(以下、プレミア)をはじめた方、コレからはじめようと
思っている方へ、
まずは最低限の動画編集ができるように一つずつステップを踏んで紹介
していくので、少しずつ馴れてみてください~(^^♪
さて、前回は「動画に文字を入れる方法」を紹介しましたが、
今回は「動画の書き出し方」について書きたいと思います( ^ω^)ノ
そもそも「書き出し」とは何なのか、なぜ必要な作業なのか知っていますか??
編集作業がすべて終わったら、最後にやる作業が「動画の書き出し」なんです!
初めて動画編集ソフトを使うと、「ファイル」>「プロジェクトの保存」を
すれば、動画が完成すると勘違いしている方も多いですが、それで保存しても
保存したファイルはプレミアでしか開くことはできません。その保存方法はあくまで動画編集の途中である場合の保存方法にすぎません。
Premiere Pro CC (プレミアプロ) 使い方講座 #7
別のソフトでも開けるようにするには、編集したものをひとつの動画ファイルとして完成させるためには、
動画を書き出す作業が必要なんです!
今後送り先に合わせて、先方の環境に合わせて、最適な大きさ・ファイルサイズに書き出す作業が必要になってくると思うので、
ぜひ覚えて活用してください(^^)/
映像制作の現場でPremiere Pro CC (プレミアプロ)は必須ソフトです。
↓↓↓↓↓
それでは早速
↓↓↓↓↓
メニューの「ファイル」→「書き出し」→「メディア」を選ぶと、
書き出し設定のウィンドウが立ち上がります。
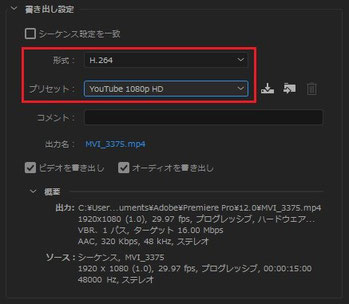
設定がたくさんあり迷うところですが、例えば最近多くなっている
ネット上での動画公開の場合であれば、形式「H.264」で、プリセットを「Youtube 1080p HD」にしておけば、最近のPCなら、ほとんどの
ものでそれなりの高画質・ファイル容量で書き出しできると思います。
目的がネット上での動画公開でない場合は、その時の用途用途に
合わせて設定を変えて試してみてください。
出力名のところで保存先と名前の確認をし、設定が終わったら、
書き出しボタンを押すとエンコードが始まり、終わると「動画の完成」で~す!!!
最初の「動画の書き出しがなぜ必要なのか」という導入部分で言い
忘れていましたが、書き出し作業をすると、エフェクトやトランジションが完全にレンダリングされた状態でプレビューができるので、
たとえ編集作業が途中であっても全体の流れを見たい場合は今回紹介した「書き出し作業」をすれば、今まで編集した部分を全部流して見ることができるので便利です!!使ってみてください~(^^)/では


コメントをお書きください