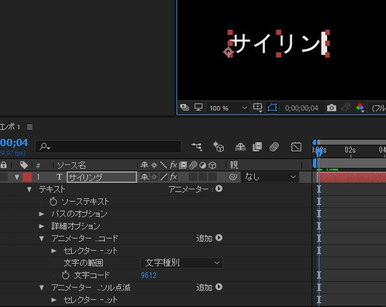
こんにちは、見習いADです!これから映像制作でAEに挑戦する方のために
(←ためになるかは分かりませんが笑)仕事で覚えたことをブログに書いて
いきます。
ハリウッド映画でも当たり前に使われているものなので中々奥は深いですが、
ちょっとしたやり方・ポイントを理解すれば、素人でも案外簡単に、
素材に効果が付けられます(*^^)v
ビビらず、できることから少しずつAEの世界へ入っていきましょ~☆彡
さて、前回は「ホワイトイン/ホワイトアウト」について書きましたが、
今回は「タイピング風効果」について紹介します。
「タイピング風効果」。どんなものか想像つきますか?
「タイピング」は良く聞く言葉ではないかなと思います。PCなどでキーボードを使ってテキストを入力することです。そんな効果ということで、今回はキーボードでカタカタ打ったような効果をつけてみたいと思います!(^^)!
AE (アフターエフェクト) ~初級編012~
After Effectsは動画制作の現場でとても重要なツールです。
↓↓↓↓↓
では、早速
↓↓↓↓↓
「サイリング」という任意のテキストに「タイピング風効果」を付けてみたいと思います(‘◇’)ゞ
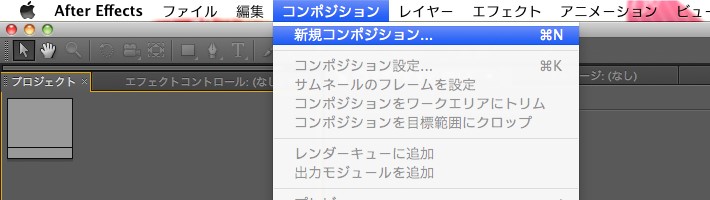
STEP 1.
新規でコンポジションを
作成します。
(作成方法)
[コンポジション]メニューの
中の[新規コンポジション...]を選ぶ。

または、「プロジェクトパネル」下部に
ある「新規コンポジションを作成」ボタンからでも作成できます。

ダイアログが出てくるので、目的に合わせて
設定をし「OK」ボタンを押します。
※ここでの設定は後でも変更できるので、
「設定良くわからないな~…」という人は、
何も変更せずそのまま「OK」ボタンを押して
みてください。
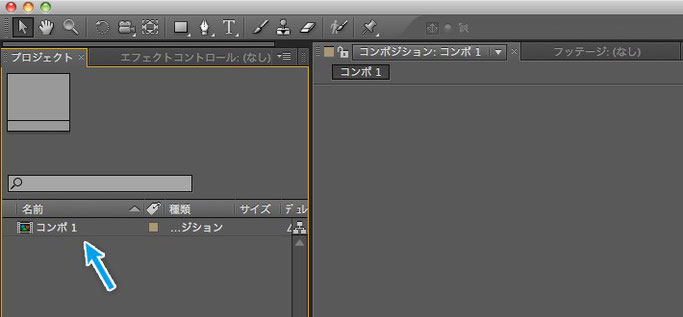
「プロジェクトパネル」に
コンポジションが作成されます。

STEP 2.
効果をつけたい「テキストレイヤー」を
作成します。
(作成方法)
[レイヤー]メニューの中の[新規]→
[テキスト]を選ぶ。
または、ショートカットコマンドの Ctrl + Alt + Shift + T キー(Windows)または Command + Alt + Shift + T キー
(Mac OS)を入力する。

または「ツールボックス」の「文字ツール」を選んで、
「コンポジションパネル」に配置します。
「テキストレイヤー」が作成されるので、文字を
入力します。

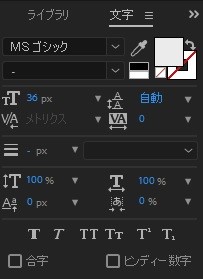
※文字パネルでテキストの修飾が行えます。

STEP 3.
「エフェクト&プリセット」の中から「ワープロ」のプリセットをテキストレイヤーに
直接ドラッグし、適用させます。
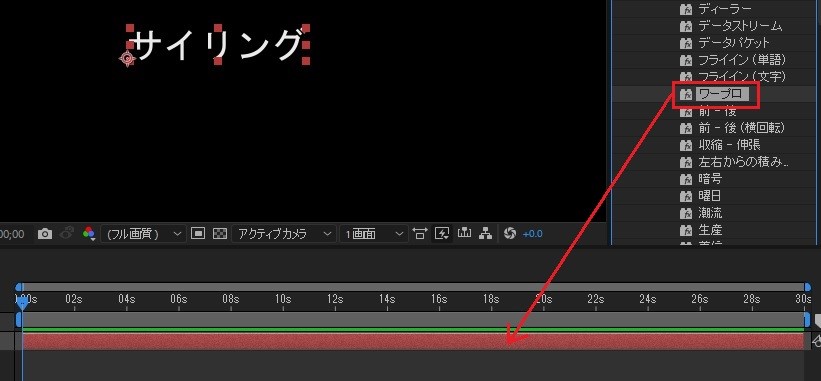
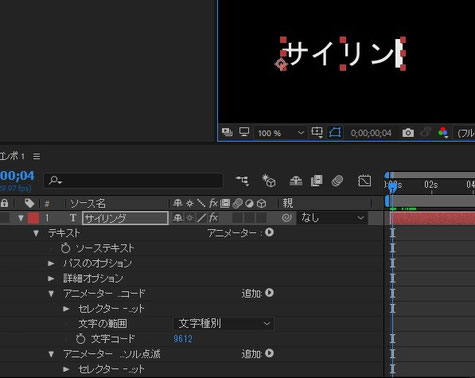
STEP 4.
現段階ではカーソルが「_」なのですが、これを「▌」に
変更したいため、文字コードの値を「9612」にします。
(「9612」以外にも「9608」や「9632」といった文字コードを
入れることによって色々なカーソルにすることができます。)

←文字コード「9608」

←文字コード「9632」

STEP 5.
タイピング速度を変更したい場合は、「タイプオン」の値を納得いくように
調整します。
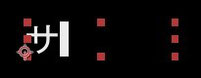
完成~~~(^^)/



今回はこれでおしまいです♪前回までの効果よりもぐんとレベルアップした気がしませんか( *´艸`)??
気でもいいんです!気が大事です(;’∀’ゞ)

これからも「コレコレコレ~!!」と実感できるような「AEっぽい」「AEらしい」効果や表現を
続々紹介していくので乞うご期待!では~~♪


コメントをお書きください