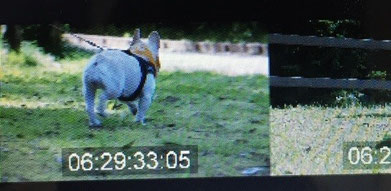
こんにちは、またまた見習いADです!
最近Premiere Pro(以下、プレミア)をはじめた方、コレからはじめようと
思っている方へ、まずは最低限の動画編集ができるように基本的なことから
一つずつステップを踏んでご紹介しています!
前回は「逆再生する方法」をご紹介しましたが、
今回は「4種類のトリミング方法」について書きたいと思います( ^ω^)ノ
“トリミング”という言葉は画像編集でも使いますが、動画編集ではクリップの
必要な部分をカットすることを言います。
Premiere Pro CC (プレミアプロ) 使い方講座 #10
Premiere Pro CCにはそもそも4つのトリミング方法があります。
今回はそれぞれのトリミング方法の特徴を解説するので、今後状況に応じて使い分けてみてください~(^^♪
↓↓↓↓↓
それでは早速
↓↓↓↓↓
まず、4つのトリミングとは、それぞれ下記の通りです。
① 基本のトリミング
② 自動で隙間を詰めてくれるトリミング
③ 映像を確認しながらトリミング
④ 前後のクリップを同時に編集するトリミング
ではそれぞれのトリミングを一つずつ詳しく見てみましょ~(^^)/

① 基本のトリミング
STEP1.
タイムラインモニターの左にある矢印マーク「選択ツール」を
選びます。
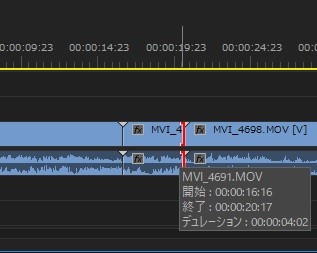
STEP2.
タイムラインの長さを調整したいクリップの端にカーソルを合わせクリック、
ドラッグします。
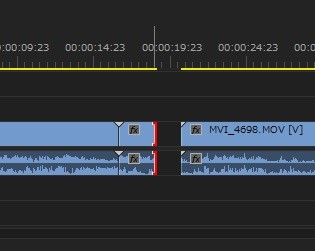
◇メリット
4つのうちでいちばん簡単なトリミング方法
◇デメリット
このトリミング方法を使うと、トリミングしたクリップと後のクリップの間に隙間が
できるため、トリミング後にできた隙間を調整する必要がある。

② 自動で隙間を詰めてくれるトリミング
名前の通り自動で隙間を埋めてくれるトリミング方法で、
「リップルツール」というツールを使います。
STEP1.
タイムラインモニターの左にある「リップルツール」を選択します。
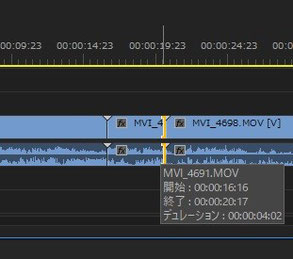
STEP2.
タイムラインの長さを調整したいクリップの端にカーソルを合わせクリック、
ドラッグします。
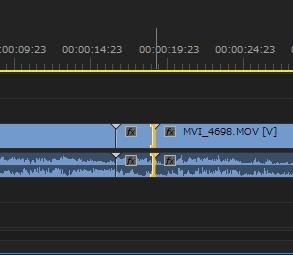
後ろのクリップはトリミングしたクリップに合わせて前に詰つめられます。
◇メリット
「基本のトリミング」ではできてしまった、クリップとクリップの間の隙間ができない。
◇デメリット
「基本のトリミング」よりは少し手間が掛かる。
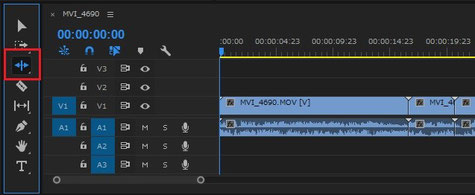
③ 映像を確認しながらトリミング
プログラムモニターで確認しながらトリミングをする方法です。
STEP1.
タイムラインモニターの左にある「リップルツール」を
選択します。
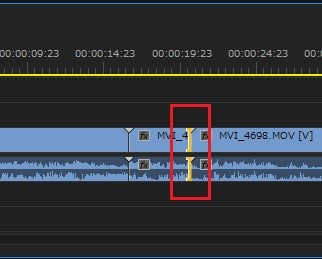
STEP2.
ドラッグでトリミングしたいクリップ間を選択します。
プログラムモニタ―にトリミングするクリップ間が表示されます。
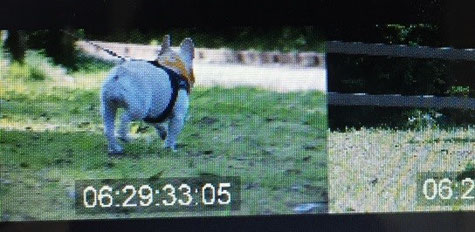
STEP3.
映像上でクリック&左右にドラッグしてトリミングポイントを
編集します。
◇メリット
プログラムモニターで確認しながら、「基本のトリミング」や
「自動で隙間を埋めてくれるトリミング」よりもさらに正確に、
自分の思い通りにトリミングすることができる。
◇デメリット
「基本のトリミング」や「自動で隙間を埋めてくれるトリミング」よりも工程が多い。

④ 前後のクリップを同時に編集するトリミング
あらかじめクリップ間をタイムライン上で重ねて並べ、プログラムモニターを見ながら、思い通りにトリミングする方法で、
「ローリングツール」というツールを使用します。
STEP1.
タイムラインモニターの左にある「ローリングツール」を
選択します。

STEP2.
ドラッグでトリミングしたいクリップ間を選択します。
STEP3.
映像上でクリック&左右にドラッグしてトリミングポイントを編集します。

◇メリット
「映像を確認しながらトリミング」と同様に、モニターで確認
しながら作業を行うことが出来るので、正確に自分の思い通りに
トリミングすることができる。
◇デメリット
タイムライン上に素材を並べる時に、重ねて並べるのに少し手間が掛かる。
4つのトリミング方法にそれぞれ多少なりともデメリットもありますが、どれもカンタンです。せっかくなので全部覚えて、状況に応じて、もしくはお気に入りのトリミング方法を探してみてください~(=゚ω゚)ノ
最近の映像制作ではプレミアプロを使うことが多くなっています。
一緒に頑張りましょう。ではまた!!


コメントをお書きください