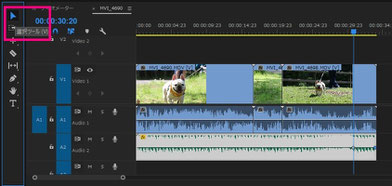
こんにちは、見習いADです!
最近Premiere Proをはじめた方、コレからはじめようと思っている方へ、
まずは最低限の動画編集ができるように基本的なことから一つずつステップを踏んでご紹介しています!
前回は「オーディオのボリューム調整」をご紹介しましたが、
今回は「BGMをフェードイン/フェードアウトさせる方法」について書きたいと
思います( ^ω^)ノ
Premiere Pro CC (プレミアプロ) 使い方講座 #12
前回ご紹介したボリューム調整だけでは音声の編集としてはやりきれない部分があります。
例えば、BGMとして使う曲と曲とのつなぎ目もその一つです!ボリューム調整だけでは自然な流れで曲をチェンジすることは難しいです。
そこで活躍するのが今回ご紹介する「フェードイン/フェードアウト」です。これを使えばBGMとして
複数の曲を使っても気持ちよく自然な流れで曲同士をつなぐことができるのはもちろん、盛り上げたい場面ではより気持ちが高ぶるように、悲しい場面ではより感情が入るように映像にさらなる効果を付けることができます!
音声編集では使う機会も多いものだと思うので身に着けてさらにステップアップして下さい~(^^♪
動画制作の現場ではプレミアプロを利用するシーンが増えています。
↓↓↓↓↓
それでは早速
↓↓↓↓↓

STEP 1.
まずは、BGMにしたい(フェードインもしくはフェードアウト
させたい)音楽をプロジェクトに読み込む。
動画ファイルの読み込み方と同じ方法で、
プロジェクトを右クリック→「読み込み」をクリックする。
読み込みたい音楽ファイルを選択し、開く。

プロジェクトに音楽ファイルが読み込まれました。
BGM音楽をタイムラインに挿入する。
プロジェクトに読み込んだ音楽ファイルを左クリックしたまま、画面下の
タイムライン「A2」のラインに挿入してください。
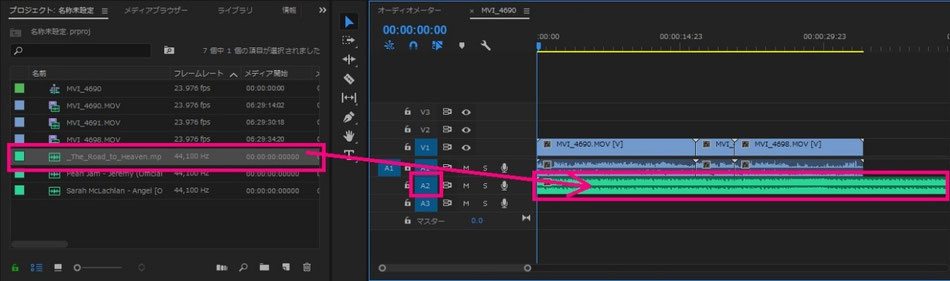
いらない部分は動画ファイルと同じ方法で短く編集し、動画ファイルの長さと
合わせます。

STEP 3.
BGM音楽をフェードイン/フェードアウトさせる。
音楽ファイルの最後を短く編集したので、再生すると
最後にブツっ!と音が切れてしまいます。
そこで、最後にフェードアウト効果を付けることで音の
最後を滑らかにしてみます。

タイムライン左(配置によっては別の場所にあることも)の
ツールバーの中の「ペンツール」を選択する。

BGM音楽の最後の方の真ん中のラインを左クリックしてください。
クリックしたところに青い点が表示されました。この点を「キーフレーム」といいます。

さらにBGM音楽ファイルの最後の部分のライン中央にも同じようにキーフレームを付けます。

ツールバーの一番上にある
「選択ツール」をクリック、BGM音楽の最後に付けた
キーフレームを左クリックしたまま下に移動させます。
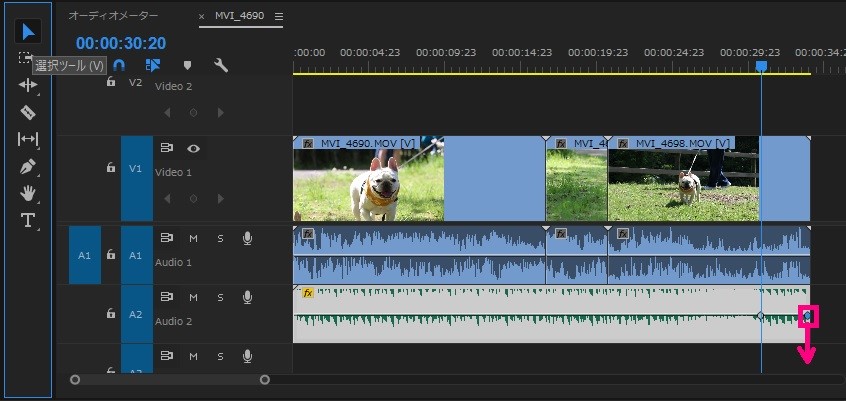
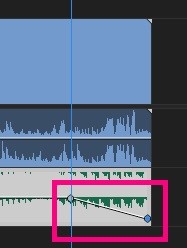
これで、BGM音楽の最後に音が少しずつ小さくなるフェードアウトが適用されました。
プレビュー再生して確認してみてください。
これで「フェードイン/フェードアウト」はおしまいです!編集というと、パッと頭に浮かぶのは映像の編集のイメージの方が強いのかな~と思うのですが(私の勝手なイメージですが笑)、映像だけでも音声だけでもやっぱりダメで、映像と音声がどちらもあってどちらも
うまいこと編集されてかみ合っているから、面白かったり見ていて気持ちいい動画(もの)になるのかな~と思うので、是非映像の編集技術
だけでなく前回や今回のように動画制作の現場で音声の編集技術も磨いてみてください~(^^)/ではまた!!


コメントをお書きください