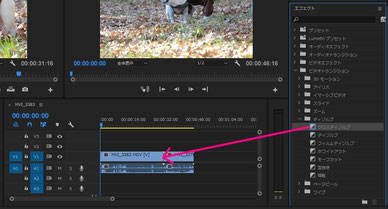
最近Premiere Proをはじめた方、コレからはじめようと思っている方へ、
まずは最低限の動画編集ができるように基本的なことから一つずつステップを
踏んでご紹介しています!
前回は「BGMをフェードイン/フェードアウトさせる方法」をご紹介しましたが、今回は「トランジションの適用方法とおすすめのトランジション」について
書きたいと思います( ^ω^)ノ
“トランジション”という言葉聞いたことありますか??
映像と映像が切り替わるときの効果を総称して「トランジション効果」と
言います!
この「トランジション効果」はPV(プロモーションビデオ)から企業VPまで様々な場面で使われている効果です。
バラエティー番組では以前と比べると使われなくなってきたかなという印象も個人的には受けますが、
特にPV(プロモーションビデオ)では「トランジション効果」が要と言っても過言では無いほど重要な役割を担っています。
映像制作の現場ではプレミアプロを使うシーンが増えています。
是非、みなさんも一緒に学びましょう。
PV(プロモーションビデオ)に関わる仕事をしたい方も多いのではないかなと思うので、今回は映像の印象が大きく変わる
「トランジション効果」について紹介したいと思います(^^)/
↓↓↓↓↓
それでは早速
↓↓↓↓↓
Premiere Pro CC (プレミアプロ) 使い方講座 #13

『トランジション効果』の適用方法
STEP 1.
Premiere Proモニタの「エフェクト」タブを選択します。
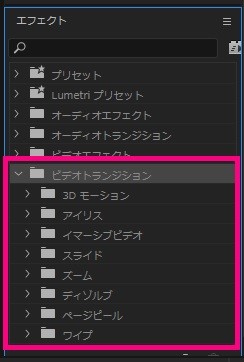
STEP 2.
「ビデオトンジション」を選択します。
←ここから様々なトランジション効果を選択・適用することができます。
STEP 3.
適用したいトランジションをドラッグ&ドロップ
好きな効果を選んで、効果名の左にある「□」のようなマークをドラッグ&ドロップします。
ドロップする位置は、タイムラインの、効果を入れたいカットとカットの間です。
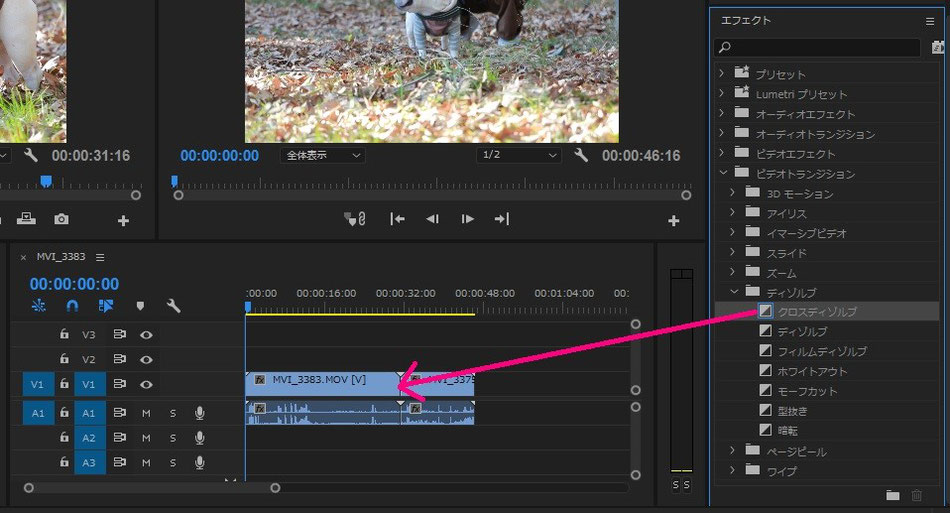
カットとカットのちょうど間にカーソルを合わせると2つのカットの前後が指定された状態になるはずです。
この状態でドロップしましょう。
『トランジション効果』適用時の注意点
トランジションは場面の切り替わりを自然に見せる効果がありますが、いくつか注意したいこともあります。
◇トランジション効果の適用箇所を考慮する
トランジションを適用するにはクリップののりしろが必要です。

←この画像で示したクリップの間には三角形があります。
PremiereProでは二者のクリップが両端まで利用されている場合にこの三角形が表示されます。
このような状態でトランジションを適用すると。。。

右の画像のような警告表示が現れて、動画の必要な
部分にトランジションが適用されてしまう可能性が
あります。
トランジションはのりしろのあるクリップ間で
適用するようにします。
◇トランジションは多用しすぎない
映像の趣旨にもよりますが、トランジションは何度も繰り返し使用するとしつこい印象になってしまいます。
トランジション効果を適用しないことを別名「カットイン」とも呼びます。
映像のつなぎは基本的に「カットイン」(つまりトランジションなし)で行います。
以下のようなカットのつなぎではトランジション効果が効果的と言えます。
◎ つなぎにくいシーン(同じような絵、同じような被写体のサイズ)
◎ 場面転換したことを伝えたいとき
◎ 時間の経過を伝えたいとき
おすすめトランジション(使いやすいトランジション)
場面にもよりますが、良く使用されるものにはクロスディゾルブやホワイトアウトなどが挙げられます。
・クロスディゾルブ
クリップAをフェードアウトしながらクリップBをフェードインします。
クリップの最初に黒い画面からフェードインしたり、クリップの最後に黒い画面へフェードアウトしたりするときにも、
クロスディゾルブは効果的に利用できます。
・ホワイトアウト
クリップAを白にフェードし、白からクリップBにフェードします。
両方とも多用するとしつこい映像になりますが、先ほど紹介したシーンで適度に利用すれば違和感なく高品質な動画になります。
トランジション効果を適用するときは、
◇クリップ間ののりしろを考えて多用しない
◇効果を使用することを念頭に置きながらのりしろのある撮影をする
上の2点を心がければ効果を最大限に引き出して元々の映像の印象を大きく変える
ことが出来るので、撮影時からちょっと気に留めて取り組んでみてください~(^_-)-☆ではまた!!


コメントをお書きください