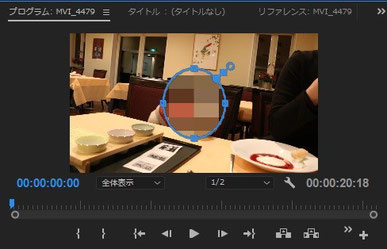
最近Premiere Proをはじめた方、コレからはじめようと思っている方へ、
まずは最低限の動画編集ができるように基本的なことから一つずつステップを
踏んでご紹介しています!
前回は「トランジションの適用方法とおすすめのトランジション」を
ご紹介しましたが、今回は「モザイクエフェクト編集方法」について書きたいと思います( ^ω^)ノ
Premiere Proでは、モザイクを画面全体にかけることは簡単に出来ますが、
画面の一部分にモザイクをかけるには一工夫必用になります。
でもそもそも画面全体にモザイクをかけることってあんまりないですよね。。
たぶん。。なので、今回は動画制作で画面の一部にモザイクをかける方法を
解説したいと思います!
Premiere Pro CC (プレミアプロ) 使い方講座 #14
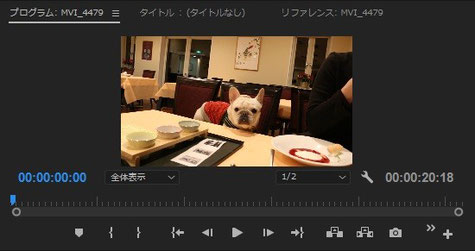
↓↓↓↓↓
それでは早速
↓↓↓↓↓
■モザイクエフェクト編集方法
STEP1. モザイクをかけたい動画を読み込む。
ファイル→読み込み→モザイクをかけたい動画をクリック→開く
(↑ ※他にも方法はありますが、今回はこの方法を使います。)
STEP2. 読み込んだ動画をタイムラインにドラッグ&ドロップする。
STEP3. 動画の中でモザイクエフェクトを入れたい部分を決める。
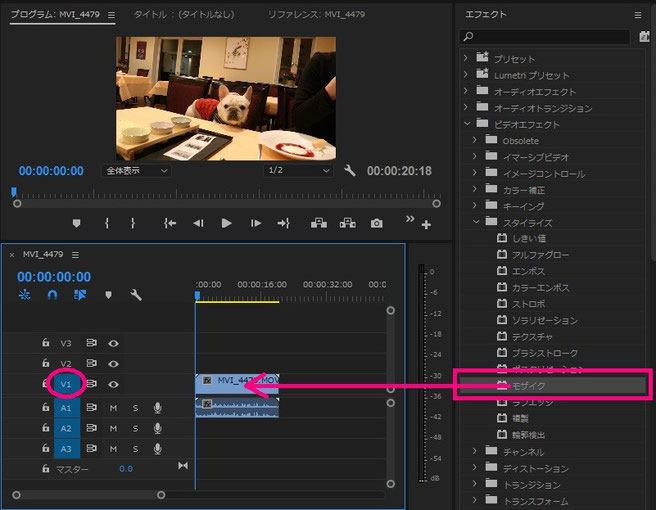
↑今回はこの犬の顔の部分に
モザイクを入れたいと思います!
STEP4. プロジェクトパネルの
エフェクトにある、ビデオエフェクト→スタイライズ→モザイクを選択する。
タイムラインパネル(V1)にドラッグ&
ドロップする。

このままだと画面全体にモザイクがかかっている状態のため、
モザイクをかけたい部分だけに絞っていきます。
↓↓
STEP5. ソースモニターのエフェクトコントロールを選択後、モザイクの下にある〇を選択して下さい。□やペンマスクもありますが、今回は〇を選択します。
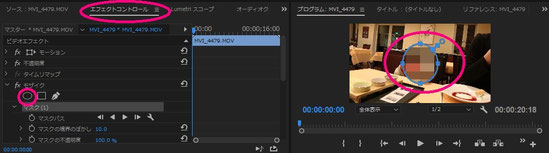
(〇の他にもその隣の四角やペンマスクがあるので、
用途用途に合わせて好みの形を選択して行って下さい。
モザイクを入れたい箇所が複雑な形の場合は、
好きな形に細かく変形することが出来るペンマスクで囲うと便利です。)

〇を選択すると、画面上(プログラムモニタ)に〇が
表示されます。
STEP6. プログラムモニタのモザイクの〇にカーソルを
持っていき、モザイクを入れたい箇所に移動させます。
今回は何もしなくてもモザイクを入れたい箇所に大体モザイクが
かかっていますが、犬の顔の部分にのみモザイクをかけたいのに、このままではモザイク部分が大きすぎるので、形を小さく変えます。

〇に対して4つのマスク(点)がありますので、それぞれに
カーソルを持って行きクリックしたまま移動して好きな形に
変形させて下さい。
また、マスク(点)以外の箇所をクリックすると、新たにマスク(点)が追加されてより細かな変形が出来ます。
これで、モザイクを入れることが出来ました!!
画像であればこれで完成ですが、今回は映像で動きがあるので
その動きに合わせてモザイクも動かさなくてはいけません!
次のステップで、モザイクを動かす方法を説明していきます。
↓↓
STEP7. ソースモニタ内のエフェクトコントロールのモザイクの下にマスク(1)があります。
マスク(1)の下にあるマスクパスを選択→4つの三角があるので▶を選択→トラッキングが表示されます。
※トラッキングとは、1コマずつ進みマスクが自動で追ってくれる機能です。

トラッキングは、一コマずつ自分でずらして入れるより断然早く作業が出来るので
とても便利な機能ですが、少しずつズレが出てきてしまうので、トラッキングを
停止してマスクを微調整する必要があるというのが、個人的にはもう一つという部分です。
はじめはピッタリと合っていたモザイクが、自動認識のため、元々の映像に
動きが出てくると、その動きが大きくなればなるほど顔にピッタリと合っていたモザイクが
ずれてきてしまいます。。

(←こんな感じに)これが個人的にはもう一つという部分です。
あとは、マスクのぼかし、不透明度、拡張等お好みで調整すれば完了です!!
ざっくりとモザイクで追いたい場合や、元々の映像にそこまで大きな動きがない
場合は十分使える機能ですが、このモザイクエフェクトはトラッキング機能にズレが出た
場合、マスクを再度微調整する必要があるという部分で、近年映像制作の現場であまり
使われなくなった方法なので、もう一つのモザイクもご紹介します(^^)/
■ブラー(ガウス)エフェクト編集方法
このエフェクトは先ほどのモザイクよりキメが細かいものから粗めのものまで調整できます。
最近では、先ほどご紹介したモザイクよりも、こちらのブラー(ガウス)を使う方が多いです。
では、使用方法ですが、
STEP1. モザイクをかけたい動画を読み込む。
STEP2. 読み込んだ動画をタイムラインにドラッグ&ドロップする。
STEP3. 動画の中でモザイクエフェクトを入れたい部分を決める。
STEP3. までは先ほどのモザイクと同じです。
STEP4. プロジェクトパネルのエフェクトで、ビデオエフェクト→ブラー&シャープ→ブラー(ガウス)を選択する。
タイムラインパネル(V1)にドラッグ&ドロップする。
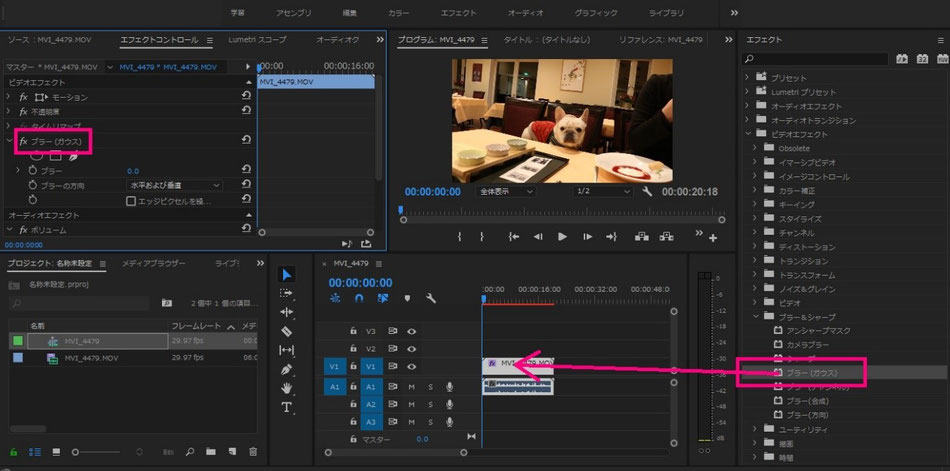
ドラッグ&ドロップしたら、プロジェクトパネルのエフェクトコントロールの中にブラー(ガウス)が入っているのを確認して下さい。
ドラッグ&ドロップしたら、プロジェクトパネルのエフェクトコントロールの中にブラー(ガウス)が入っているのを確認して下さい。
STEP5. ソースモニタ内のエフェクトコントロールを選択後、ブラー(ガウス)の下にある〇を選択して下さい。
□やペンマスクもありますが、今回は〇を選択します。
(〇の他にもその隣の四角やペンマスクがあるので、用途用途に合わせて好みの形を選択して行って下さい。
モザイクを入れたい箇所が複雑な形の場合は、好きな形に細かく変形することが出来るペンマスクで囲うと便利です。)
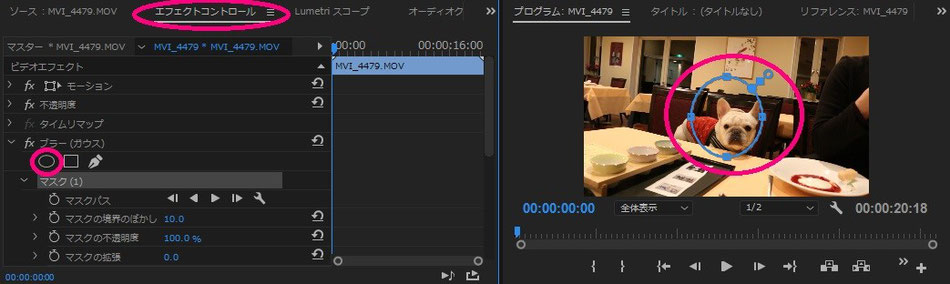
〇を選択すると、画面上(プログラムモニタ)に〇が表示されます。

STEP6. プログラムモニタのモザイクの〇にカーソルを持っていき、
モザイクを入れたい箇所に移動させます。
移動できましたが、犬の顔だけにモザイクをかけたいのに、このままでは顔よりも
大き過ぎるので、形を小さく変えてみます。
〇に対して4つのマスク(点)があるので、それぞれにカーソルを持って行きクリックしたまま移動して好きな形に変形させて下さい。

また、マスク(点)以外の箇所をクリックすると、新たにマスク(点)が追加されて
より細かな変形が出来ます。
これで、モザイクを入れたい犬の顔部分を囲うことが出来ました!!
STEP7. ソースモニタ内のエフェクトコントロールで、ブラーと書かれてる所の
0.0のメモリを上げれば調整できます。


完了です!!
他にもモザイクのかけ方は色々ありますが、今回は2つの方法をご紹介しました。
細かなものから粗目なものまで用途用途で調整できるという部分と、トラッキングの
ズレを考えると、おすすめは2番目に紹介したブラー(ガウス)ですが、元々の映像に
そこまで動きがない場合は最初に紹介した方法も十分使えるので、映像制作の現場で
実際に試して合う方を使ってみてください(^_-)-☆ではまた!!


コメントをお書きください
やや (金曜日, 25 10月 2019 10:45)
こんにちは。ブラー効果を使ってみようとおもいました。
マスクを加えた途端、マスク外の部分が真っ暗になり、ブラーをかけた部分のみしか表示されない現象に陥りました。どうやったら解決できるのかわかりません。。。どこの設定を見たほうがいいでしょうか、ご教授願います。
匿名 (金曜日, 06 12月 2019 20:56)
反転を押したのでは?
BOBO (水曜日, 01 7月 2020 16:22)
始めまして。
Premiere の購入を考えているのですが、
VR180動画にもモザイクはかけられるのでしょうか?
お手数様ですが、ご教授下さい。
宜しくお願い申し上げます。