
オープニングタイトルを作る方法
最近Premiere Proをはじめた方、コレからはじめようと思っている方へ、
まずは最低限の動画編集ができるように基本的なことから一つずつステップを踏んでご紹介しています!
映像制作の現場でプレミアを使いこなせれば仕事の幅はグーンと広がります。
前回は「モザイクエフェクト編集方法」をご紹介しましたが、
今回は「オープニングタイトルを作る方法」について書きたいと思います
映画のようなとはいかないかもしれませんが(*_*)文字の中で映像が再生されるタイトルシーンを作成する方法をご紹介したいと思います。
Premiere Pro CC (プレミアプロ) 使い方講座 #15
STEP1.
新規プロジェクトを作成し、素材を読み込む
Premiere Pro を起動します。
↓
「新規プロジェクト」ダイアログボックスでプロジェクト名と保存先を指定し、「OK」をクリックします。
↓
画面上部のワークスペースバーにある「Graphics」をクリック、
または「ウインドウ」→「ワークスペース」→「グラフィック」を選択します。
↓
使いたい映像を[プロジェクトパネル]にドラッグ&ドロップで追加します。
クリップをダブルクリックして、[ソースパネル]で再生してみましょう。
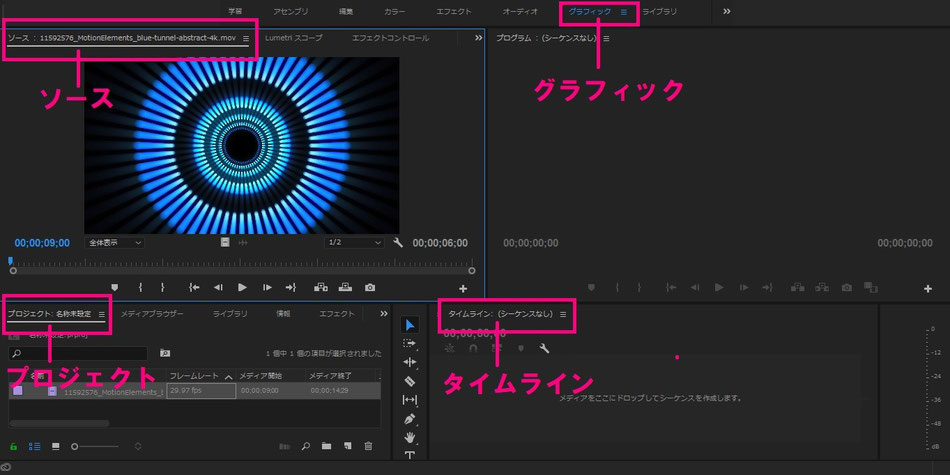
STEP2.
シーケンスを作成する
[ソースパネル]に置いた映像をクリックしながら、[タイムラインパネル]にドラッグ&ドロップする。
[タイムラインパネル]にシーケンスが作成されました。
[プログラムパネル]には、シーケンスの映像が表示されます。

STEP3.
テキストを作成、調整する
[ツールパネル]から「横書き文字ツール」を選択し、[プログラムパネル]に表示された画面をクリックし、「タイトル名」を入力します。
(今回は、「OTHER SKY」という仮のタイトル名を使用しています。)
↓
画面右の[エッセンシャルグラフィックスパネル]で、テキストのプロパティを調整します。
ここでは、フォント:Mongolian Baiti、フォントスタイル:Regular、
フォントサイズ:900、テキストの中央揃え、トラッキング:-40、行間:-240 を
指定しています。
※反映されない場合は、「タイトル名」を選択してからプロパティの調整をすると反映されます。


STEP4.
クリップを移動、複製、トリミングする
[タイムラインパネル]のV2トラックにある
グラフィッククリップ「(タイトル名)」を、1つ上のV3トラックにドラッグして移動します。
↓
クリップの右端にカーソルをのせ、カーソルの表示が右向きの赤い矢印に
下にある「背景として取り込んだ映像」と同じ長さになるまで右方向にドラック
します。
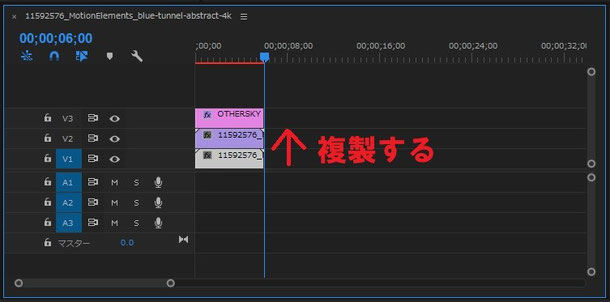
V1トラックのビデオクリップを選択し、
「Altキー(Windows)」または
「Optionキー(Mac)」を押しながら、1つ上のV2トラックにドラッグします。
V2トラックに複製がされました。
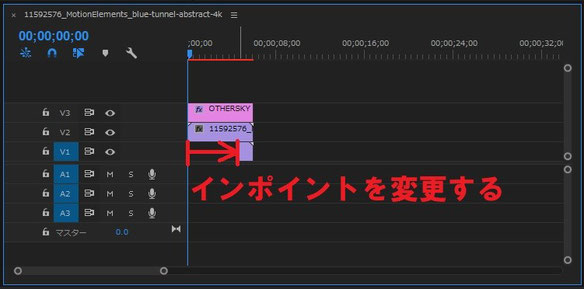
V1トラックの左端にカーソルをのせ、表示が右向きの赤い矢印に変わったら、
インポイントが「00:00:01:15」になるまで右方向にドラッグします。
クリップがトリミングされました。
STEP5.
マスクを作成し、テキスト内に映像を表示させる
画面上部のワークスペースバーにある「エフェクト」をクリックし、ワークスペースを切り替えます。
↓
[エフェクトパネル]を表示させ、検索フィールドに「トラック」と入力します。
↓
「ビデオエフェクト」→「キーイング」→「トラックマットキー」が表示される
ので、それをドラッグしてV2トラックにドロップします。
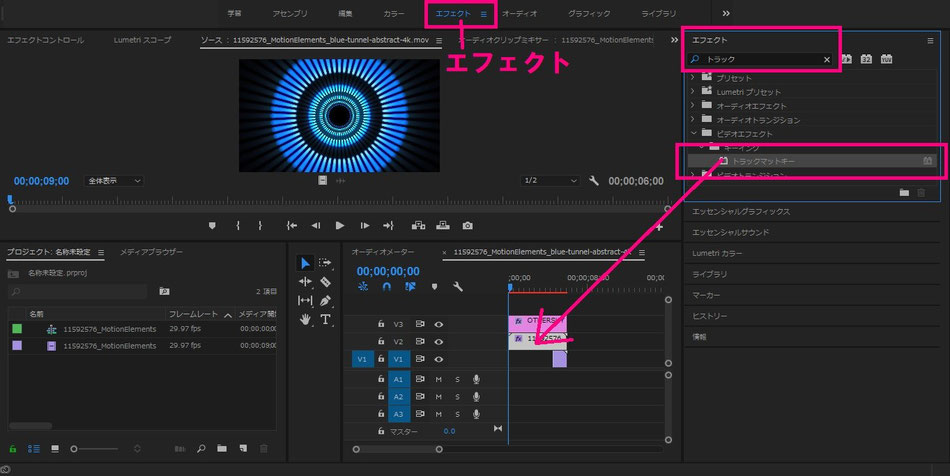
[エフェクトコントロ-ルパネル]を表示させ、「fx トラックマットキー」の「マット:」のドロップダウンメニューから「Video 3」を
選択します。
黒のマットで「タイトル名」のテキストが切り抜かれた状態になり、その部分だけに映像が表示されるようになります。
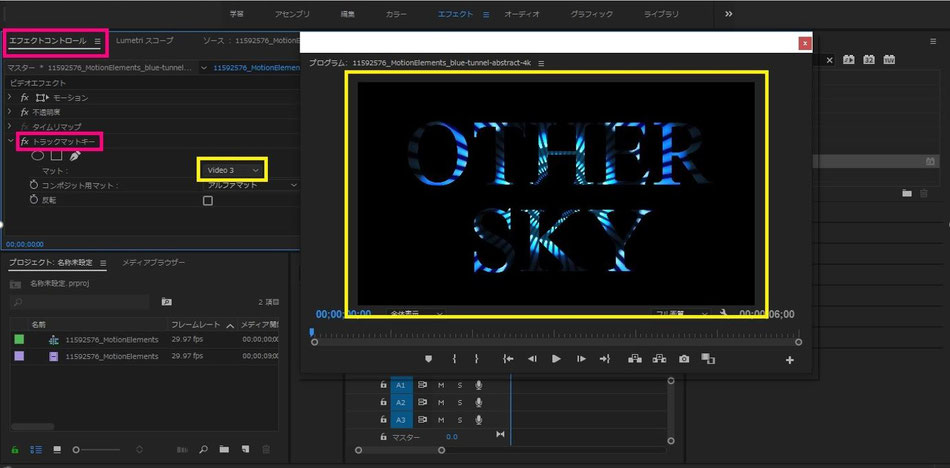
V1トラックのクリップの左端にカーソルをのせ、カーソルの表示が右向きの赤い矢印に変わったら、右クリック(Windows)または「Control」キーを押しながらクリック(Mac)し、メニューから「デフォルトのトランジションを適用」を選択します。
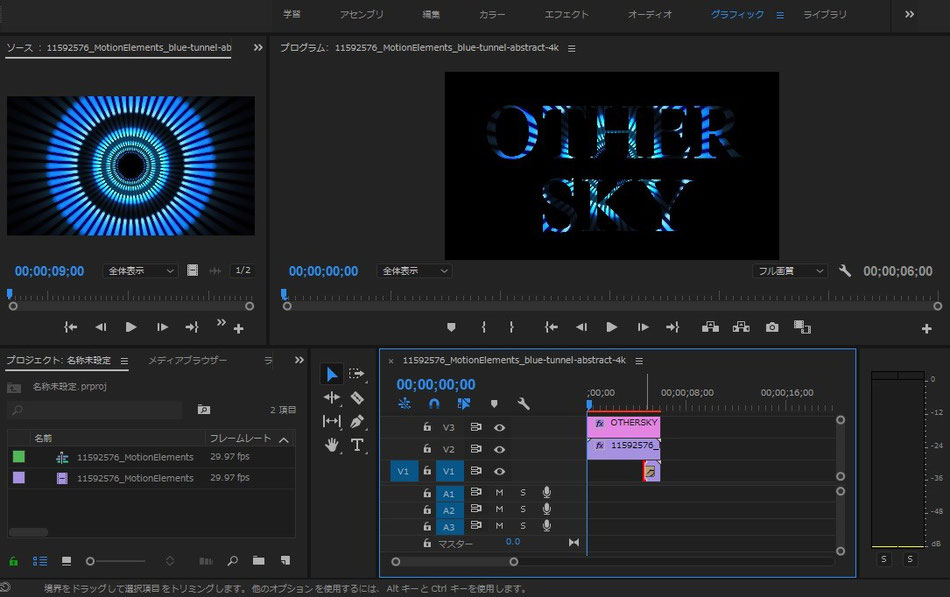
手順は以上です。
再生してみましょう!
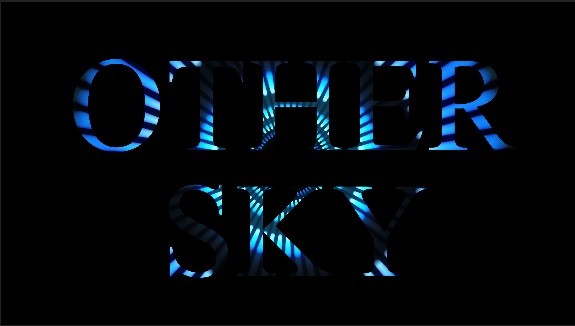
タイトル文字の中に映像が表示され、やがて
画面全体に映像が表示される、印象的なタイトルシーンが完成しました。
ここで学んだトラックマットキーは、テキストだけでなく、図形やさまざまな選択範囲をもとにマスクを作成することができるので、今回の文字の中で
映像が表示されるオープニングタイトルの作成が
出来るようになったら、図形などでもぜひ試して
みてください~
映像制作がもっと楽しくなります(^^)/では!!


コメントをお書きください