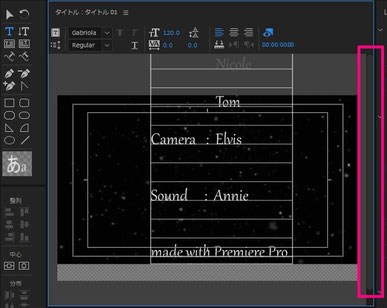
映像制作でPremiere Proを使いエンドロールをつける方法(ロール,クロール)
こんにちは、見習いADです!
最近Premiere Proをはじめた方、コレからはじめようと思っている方へ、
まずは最低限の動画編集ができるように基本的なことから一つずつステップを
踏んでご紹介しています!
前回は「オープニングタイトルを作る方法」をご紹介しましたが、
今回の映像制作では「エンドロールをつける方法」について書きたいと思います( ^ω^)ノ
オープニングタイトル同様「エンドロール」を知らない人は少ないかもしれませんが、、念のため…。エンドロールとは、テレビ番組や映画などの最後に流れる、作品に登場した俳優さんや制作スタッフさんの名前が流れる字幕のことです。エンドロールということばの他、スタッフロール,クレジットと呼ばれる
こともあります。
Premiere Pro CC (プレミアプロ) 使い方講座 #16
前回オープニングタイトルを作る方法も紹介したので、エンドロールも入れたいと
思う方も多いのではないかと思うので、
今回は「エンドロールをつける方法」について説明していきます(^^)/
↓↓↓↓↓
それでは早速
↓↓↓↓↓
まず、タイトル「エンドロールをつける方法」のうしろに「ロール,クロール」と
付けましたが、ロールとは縦に流れる字幕のこと。クロールとは横に流れる字幕の
ことを言います。
ロールを作成するには「ロール」という機能を使います。この機能を使うとドラマや映画のようにテキストを下→上へ流すことができます。
エンドロールという言葉の中にも「ロール」という言葉があるので分かりやすいかと思います。
映画では下から上へと流れるスタッフロールが多いように感じますが、
テレビ番組では画面の下側を横に流れるスタッフロールもありますよね!
これは「クロール」と言って、「クロール」という機能を使用することで作成することができます。

〔ロールタイトル、クロールタイトルの作成方法〕
STEP1.
Premiere Pro を起動し、既存のプロジェクトファイルを開くか、
新規プロジェクトを作成します。
STEP2.
タイトルを作成します。
メニューバーの「ファイル」→「新規」→「レガシータイトル」をクリックします。
STEP3.
新規タイトル ダイアログボックスで、タイトルの名前を入力して「OK」をクリック
します。

STEP4.
タイトルパネルが開きます。
エリア内文字ツールを使用してテキストボックスを作成し、テキストを入力します。
▶ 左上の矢印の記号の「選択ツール」で文字の上下左右の移動ができます。
▶ 右側のレガシータイトルプロパティ内(配置によっては、右側でない場合もあります)の「フォントファミリー」で好みのフォントを選択できます。
▶右側のレガシータイトルプロパティ内(配置によっては、右側でない場合もあります)の「フォントサイズ」で好みの文字サイズへ変更できます。

STEP5.
「ロール・クロールオプション」ボタンをクリックします。
STEP6.
ロール・クロールオプション ダイアログボックスで、
必要に応じて以下のオプションを指定し、「OK」をクリックします。
●タイトルの種類
ロール/クロールもしくは静止画のタイトルを選択します。
●左にクロール、右にクロール
クロールの移動方向を指定します。
※ほとんどの場合「左にクロール」を選択することになると思いますが、縦書きの
テキストをクロールさせる場合は「右にクロール」を選択するようにしましょう。

●開始スクリーン
ロールが画面の外側から始まり、内側へ移動します。
●終了スクリーン
オブジェクトが画面の外側に出るまでスクロールします。
●プリロール
ロールの開始前に再生するフレーム数を指定します。
●加速
再生速度に達するまでタイトルをゆっくり加速しながらロールするフレーム数を指定します。

●減速
ロールが終了するまでタイトルをゆっくり減速しながらロールするフレーム数を指定します。
●ポストロール
ロールの終了後に再生されるフレーム数を指定します。
※開始スクリーン/終了スクリーンにチェックが
入っている場合は、それぞれプリロール/ポストロールの設定ができないので注意して下さい!
※注意※
ロール・クロールの設定を行うと、タイトルパネルにスクロールバーが表示されます。
スクロールバーでタイトルの表示エリアの外側の領域を表示し、テキストボックスのサイズを拡大して、長いテキストを入力することもできます。
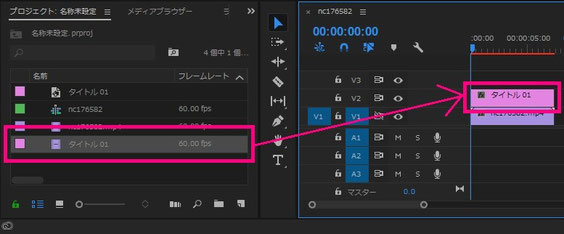
STEP7.
タイトルの作成が完了したら、タイトルパネルを閉じます。
STEP8.
作成したタイトルはプロジェクトパネルに読み込まれます。
タイムラインパネルにドラッグして配置します。
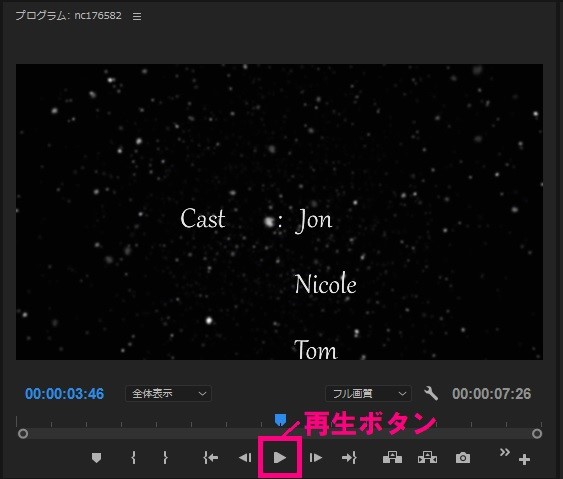
STEP9.
再生して確認します。
今回は以上です。前回の映像制作でオープニングタイトルと今回のエンドロールを付けて、動画の完成度をどんどん上げていって下さい~(^_-)-☆ではまた!!


コメントをお書きください