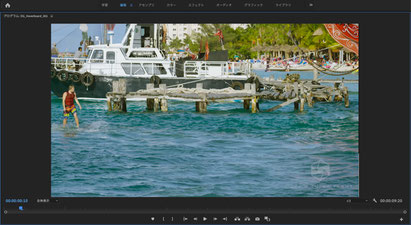
こんにちはPremiere Proの初心者の道、第2回目になります。
今回は映像編集の基礎、素材の切り取りについて書いていきたいと
思います。
切り取りを行う前に読み込んだ素材を右上の画面
(以降プログラムモニター)でもう少し見てみましょう。
使う画面(今回はプログラムモニター)を選択し、@キーを押すことで
画面を大きくする事が可能です。
もう一度押す事で元の画面に戻ります。
① 拡大したプログラムモニター

映像が映っている画面の左端の数値が、今映っている映像のタイムになり、右端が全体の尺の長さになります。
画面の下にマークがありますが左から順番に
・マーカーを追加 (ショートカットキー M)映像の気になる所にマークを付けてコメントを残せる
・インをマーク (ショートカットキー I)
・アウトをマーク (ショートカットキー O)
・インへ移動 (ショートカットキー shift+I)
・1フレーム前へ戻る (ショートカットキー 左)
・再生/停止 (ショートカットキー スペース)
・1フレーム次へ進む (ショートカットキー 右)
・アウトへ移動 (ショートカットキー shift+O)
・リフト (ショートカットキー ;)
・抽出 (ショートカットキー :)
・フレームを書き出し
・比較表示
となっています。
ショートカットキーは自分が使い易いように変えることができます。
ここにあるもの以外にも右端の+を押す事で隠れているボタンを探す事が出来ます。
イン、アウト、リフトから比較表示について今回は紹介していません。また次の機会に。
フレームとは一秒よりも小さい感覚で映像はこのフレームを連続で表示させることによって成り立っています。
使用したい映像をこの画面で見て確認する事が出来ます。
次に取り込んだ素材を分割してみましょう。
下の画面(以降タイムライン)とプログラムモニターで素材の分割したい部分を決めます。
1. タイムラインの左にあるツール一覧からレーザーツールを選択します。
2. ライムライン上の分割したい部分でクリックします。
① 分割画面
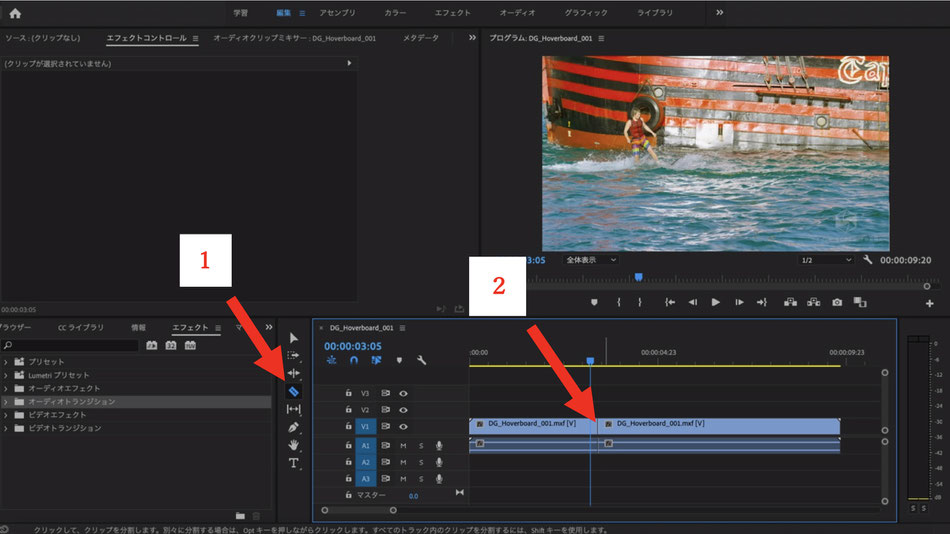
するとタイムライン上に1つだったファイルが分割されます。
このようにして1つの素材から必要になる部分を切って分けることができます。
必要ない部分に関してはタイムライン上で選択し、カット又はDeleteキーで削除する事が出来ます。
ただし、上記の切り取り方だと1フレームごとなどの細かい調整が難しくなってきます。
もっと細かい単位で切り取りたいと言った場合は、プログラムモニターのタイムを見ながら←→でフレームごとの映像を動かす事が
出来るので、必要な部分まで動かしcommand+kのショートカットキーを押すことで素材を分割する事が出来ます。
① 切り取った素材の移動

分割した素材はドラッグ&ドロップで移動させる事が出来ます。
移動させた素材と素材の間は黒い画面になっています。
分割した複数の素材をつなぎ合わせることによって一つの大きな映像を作る事が出来ます。
分割についてもっと詳しいことは後々紹介していきましょう。
まずは簡単に映像の分割について紹介してみました。
今回はここまで、次回はタイムラインについてもっと詳しく見ていきましょう。
それでは。


コメントをお書きください