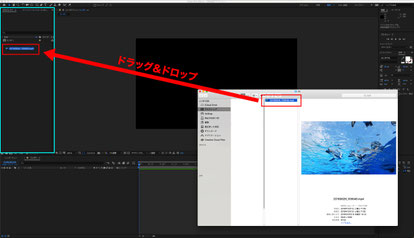
前回のAfterEffectsのコンポジションの作成方法に続いて、
今回は、素材の「読み込み」方法について、2通りのやり方を書いて
いきます。
<読み込み方法 Part1>
[1] 画像のように、AfterEffectsを開いた状態で、読み込みたいファイルが入っているフォルダを出します。
そして、フォルダの中の編集したいデータを選んで、AfterEffectsのプロジェクトパネル内にドラッグ&ドロップします。

[2] プロジェクトパネル内に反映できた後は、作成したコンポジションパネルの中にドラッグ&ドロップします。
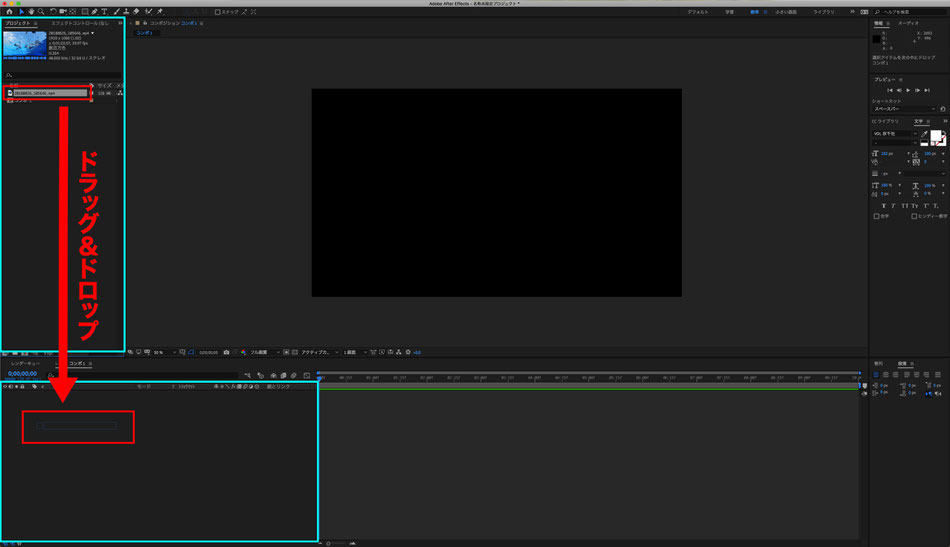
[3] 読み込んだデータが、AfterEffectsの中に表示されていれば読み込み成功です。
読み込んだデータが動画であれば、コンポジションパネル内のスライドバー(※画像参考)を動かして、きちんと動画として
読み込めているかを確認できます。
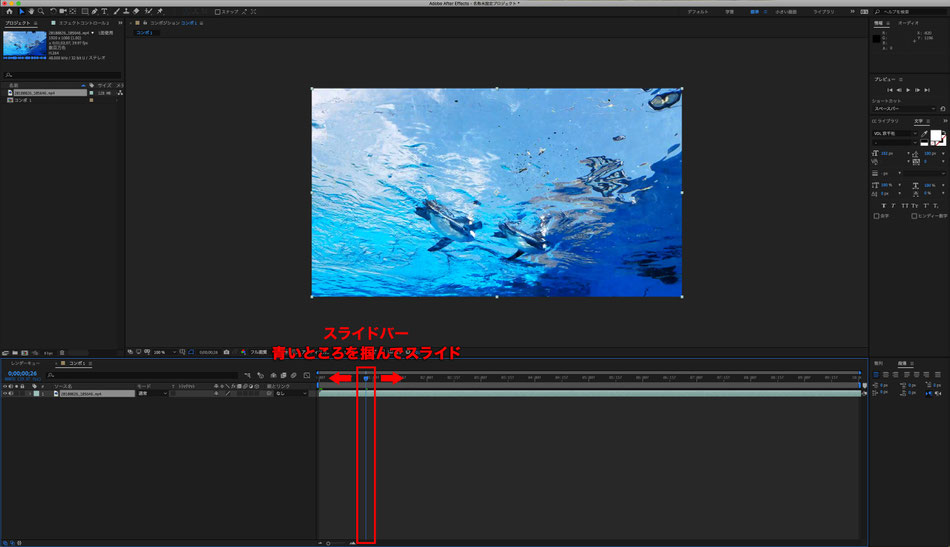
<読み込み方法 Part2>
AfterEffectsの左側の「プロジェクトパネル」内で右クリックすると、
下記画像のような表示が出ます。

読み込み>ファイル を選択し、読み込みたいファイルを選択して「開く」と同様にAfterEffects内に読み込むことができます。
その後は、Part1の[2]以降の作業と同じです。
※読み込み時の注意 ①
AfterEffectsにデータを読み込んだ後、
・元のデータを削除する
・ファイル名を変更する
・ファイルの保存先フォルダを変更する
上記のことを行うと、次にAfterEffectsを開いた時に、正しくデータが読み込めないので注意してください。
ファイル名の変更・保存先の変更をしただけであれば、
[1] プロジェクトパネル内の、読み込めなくなったデータを右クリック
[2] 【フッテージを再読み込み】を選択し、対象のファイルを選ぶと解決します。
※読み込み時の注意 ②
画像データを読み込む際、CMYKのカラーモードで作成されたデータはAfterEffetcsでは読み込めません。
普通の写真やイラストを読み込む際には、ほとんどエラーは発生しませんが、
ポスターなど、印刷用に作成されているデータの場合、CMYKカラーで作成されているものが多いので、そのままだとAfterEffetcsに読み込めないというエラーが発生しやすいです。
解決方法は、
[1] PhotoShopで対象の画像データを開きます。
[2] イメージ>モード>RGBカラー
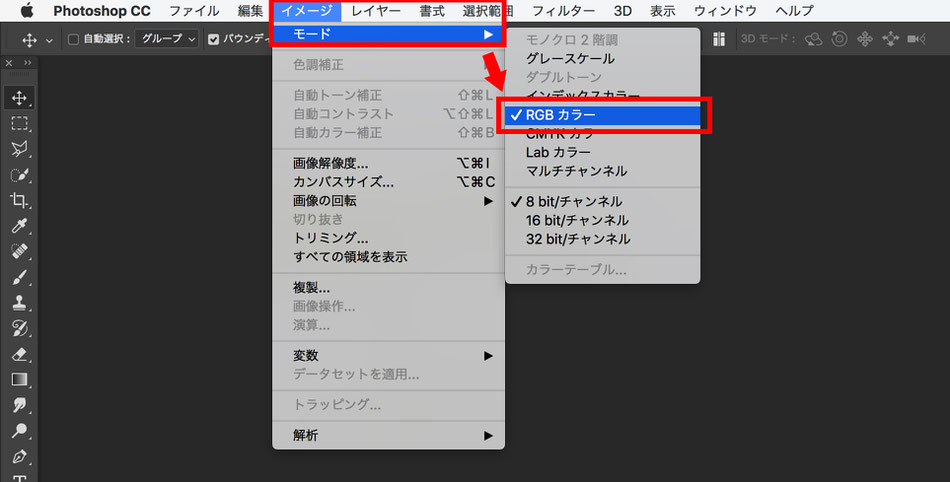
[3] 警告が表示されるので、「結合しない」を選択、さらに警告が表示されれば、「OK」を選択します。

[3] この作業の後、ファイル>別名で保存 を選択します。
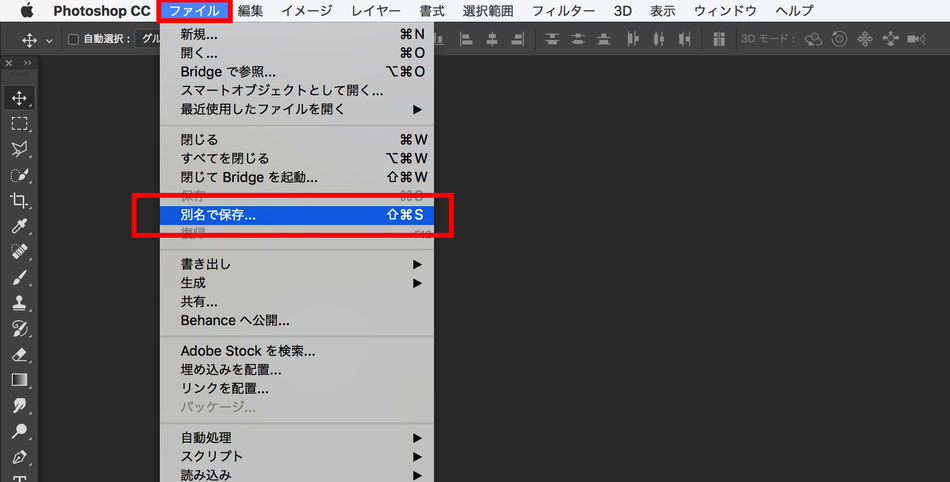
別の名前をつけ、保存が完了した後、再度 AfterEffetcsに読み込みます。
画像データをRGB→CMWKへの変更方法は以上です。
これと同じやり方で、CMWK→RGBへの変更も行えます。
◆RGBとCMWKとは
・RGBカラー
R(レッド)、G(グリーン)、B(ブルー)の、いわゆる色の三原色を混ぜて様々な色味を作り出しているカラーです。
パソコンやスマホ、TVで普段目にする鮮やかなカラーのことです。
・CMYKカラー
プリンターのインク4色(シアン・マゼンダ・イエロー・黒)で構成されるカラーモデルです。
印刷用のデータ(ポスターやグッズなど)を作る際に用いられ、
Adobe Illustratorではデフォルトでこのカラーになっています。
若干色味が異なるので、RGBカラーで作成した画像をそのまま印刷すると、
色の雰囲気が変わります。
綺麗に印刷したい場合は、画像データをRGB→CMYKに変更し、
【イメージ>色調補正>色相・彩度】などで、色味を調整し、綺麗に印刷できる色味を探っていきます。
次回もお楽しみに。


コメントをお書きください