
Insutagram写真の加工の仕方
前回の投稿ではInsutagramの基礎篇ということで写真や動画の投稿の
仕方や操作の仕方についてお話させていただきました。
今回は写真をオシャレに加工する方法を皆さんにお伝えしていきたいと
思います。
今回私が使用する画像はこちら。自由が丘にある「ラヴィータ」。
まるでイタリアに来ているかのような街並みですね。それでは早速オシャレに加工していきたいと思います。
まず携帯の端末に保存してある写真の中から投稿したい写真を選択します。

次に「編集」をタップしましょう。すると、いくつかの編集機能が表示されます。それでは次にその編集機能を一つひとつ解説していきたいと思います。
■加工の種類
・調節
画像をトリミングしたり、写真の傾きや強度をつ
けることができる機能です。
・明るさ
写真の明るさを調整する機能です。
・コントラスト
写真の最も明るいところ(ハイライト)と写真の最も
暗いところ(影)の濃度を調整する機能です。
・ストラクチャ
写真全体の質感の変更や輪郭の協調をする機能です。
・暖かさ
写真全体を暖かく見せたり、冷たく見せたりすることが
できる機能です。
・彩度
写真の鮮やかさを調整する機能です。
・色
写真の最も明るいところ(ハイライト)と写真の最も暗い
ところ(影)のカラーを変更することができる機能です。
色には、黄色・ オレンジ・赤・ピンク・紫・青・水色・緑の
8種類の中から選択することができます。
・フェード
くすみを調整する機能で、写真全体を色あせた印象にする
ことができます。
・ハイライト
写真の最も明るいところを調整する機能です。
・影
写真の最も暗いところを調整する機能です。
・ビネット
写真の四隅を黒くする機能です。
・チルシフト
写真の選択した部分以外をぼかすことができる機能です。
・シャープ
写真の輪郭を強調し、全体的にかっちりとした写真に仕上げることができる機能です。
■Instagramの編集機能を使って実際に加工してみました!!
左:Before 右:After

使用したのは4つの機能だけ↓↓
・明るさ : 38
・暖かさ : 60
・色 : (水色)50
・チルシフト : 直線

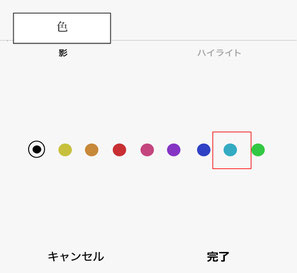

撮影した写真にちょこっとした工夫を加えるだけで、明るさや雰囲気、季節感など、様々な表現することができます。
皆さんもこの編集機能を使って自分だけのオリジナルな写真を作成し、投稿してみてはいかがですか。


コメントをお書きください