
こんにちは。
AfterEffectsの使い方
今回は、AfterEffectsに読み込んだデータを加工するやり方を
紹介します。
AfterEffectsで写真加工

スクショ1
[1] 加工したい写真をAfterEffectsに読み込みます。
今回の写真は、天候の関係で薄暗い雰囲気になった写真を使用しています。

スクショ2
[2] 読み込んだ画像を選択し、 エフェクト>カラー補正>露光量 を選択します。
このエフェクトは、その名前の通り、明るくするエフェクトです。
ただ光を入れて明るくするだけではなく、光と影のコントラストも付けることができます。
すると、「エフェクトコントロール」というパネルの中に、先ほど選んだエフェクトが追加されます。
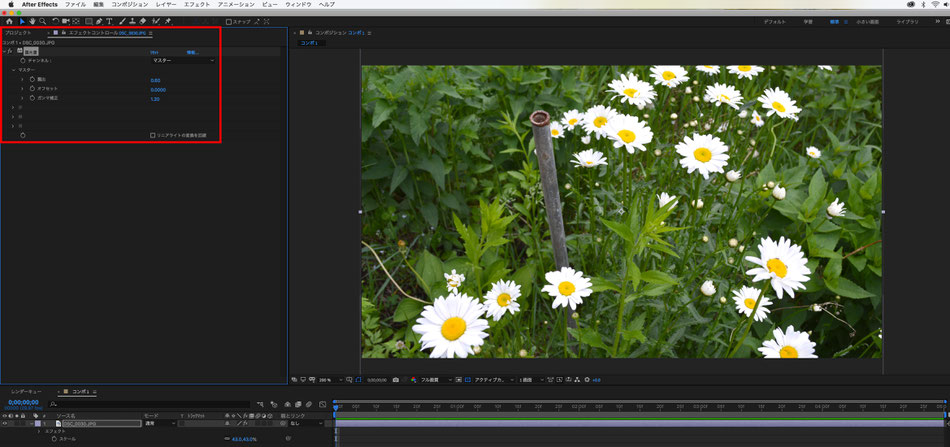
スクショ3
[3] プレビュー画面を確認しながら、数値を変更します。
キーボードで数字を打ち込んで調節することもできますが、
青い数字の上でマウスを左右にドラッグすると、感覚的に調節できるので
自分の好きな加工を探りやすいです。
自分の好きな雰囲気に仕上がれば加工は完成です。
次に、この写真に少し色味を加える方法を1つだけ紹介します。

スクショ4
◆色味をつける
先ほど加工した画像を選択し、
エフェクト>カラー補正>レンズフィルター を選択します。
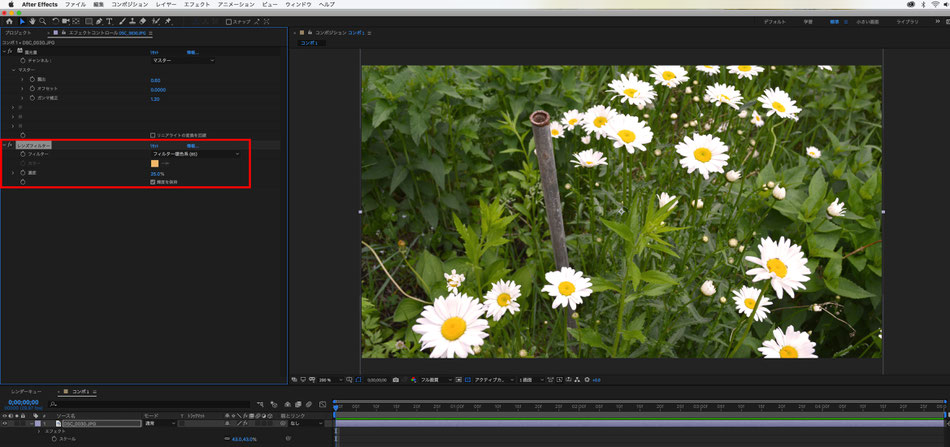
スクショ5
[5] 露光量を調節した時と同じく、レンズフィルターの数値を変更します。

スクショ6
フィルターを「カスタム」に選択し、その下の四角をクリックするとカラーパネルが表示されるので、ここで自由に色を変更できます。
好きな色味になればOKをクリックします。
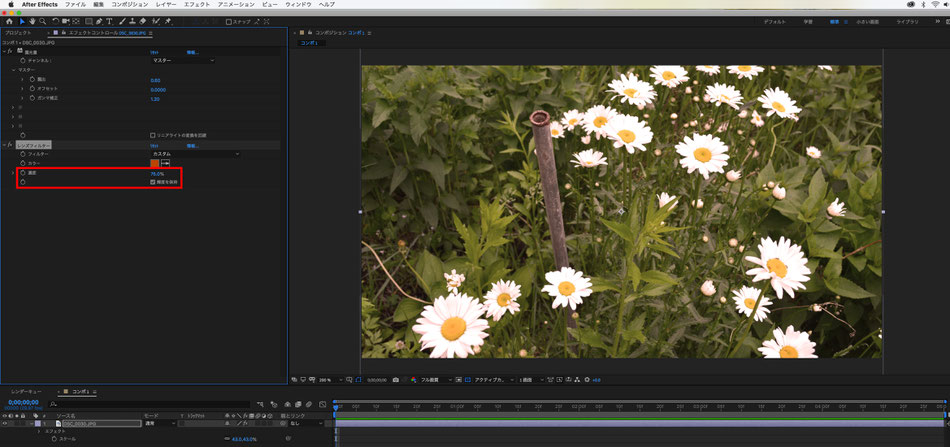
スクショ7
さらに、その下にある「濃度」の数値を調節します。
大きい数字になるほど、色味が濃くなります。
その下の「輝度を保持」は、チェックを付けた状態の方が綺麗になる場合が多いですが、好みに合わせてON/OFFを選択します。
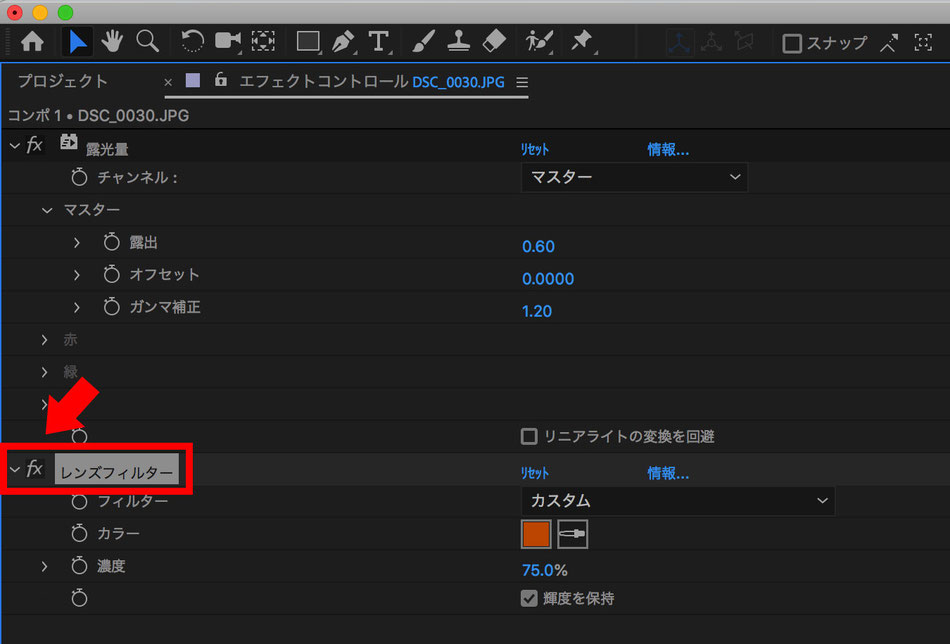
スクショ8
エフェクトは削除しない限り、いつでも変更・修正が行えます。
また、エフェクトコントロールパネル内の、エフェクト名の左隣にある【fx】というマークをクリックして非表示にすると、
そのエフェクトが取り外された状態になります。
もう一度同じ所をクリックすると、対象のエフェクトが復活します。
それでは次回もお楽しみに。


コメントをお書きください