
こんにちはPremiere Proの初心者の道、第4回目になります。
早速ですが今回はタイムラインの設定について左側にある各項目を
見ていきます。
タイムラインには下記の番号のように幾つのも設定のボタンがあります。
1.トラックのロック切り替え
2.トラックターゲットの切り替え
3.同期ロックを切り替え
4.トラック出力の切り替え
5.トラックをミュート
6.ソロトラック
7.ボイスオーバー録音
8.シーケンス名
9.タイムコード
10.左から順に
ネストとして又は個別のクリップとしてシーケンスを挿入又は上書き
タイムラインをスナップイン、タイムラインをスナップイン、リンクされた
選択、マーカーを追加、タイムライン表示設定となっています。
各種設定について詳しく見てみると下記のようになります。
1.トラックロックの切り替え
ロックする事で動かしたくないクリップに鍵をかけることができます。
2.トラックターゲットの切り替え
シーケンスに素材をコピー&ペーストした時に青色に選択されている番号のレイヤーに並べるようになっています。
3.同期ロックを切り替え
4.トラック出力の切り替え
右上のプログラムモニターで見える映像の優先度を切り替える事が出来ます。
下の画像には映像の素材がV1とV2に入っています。
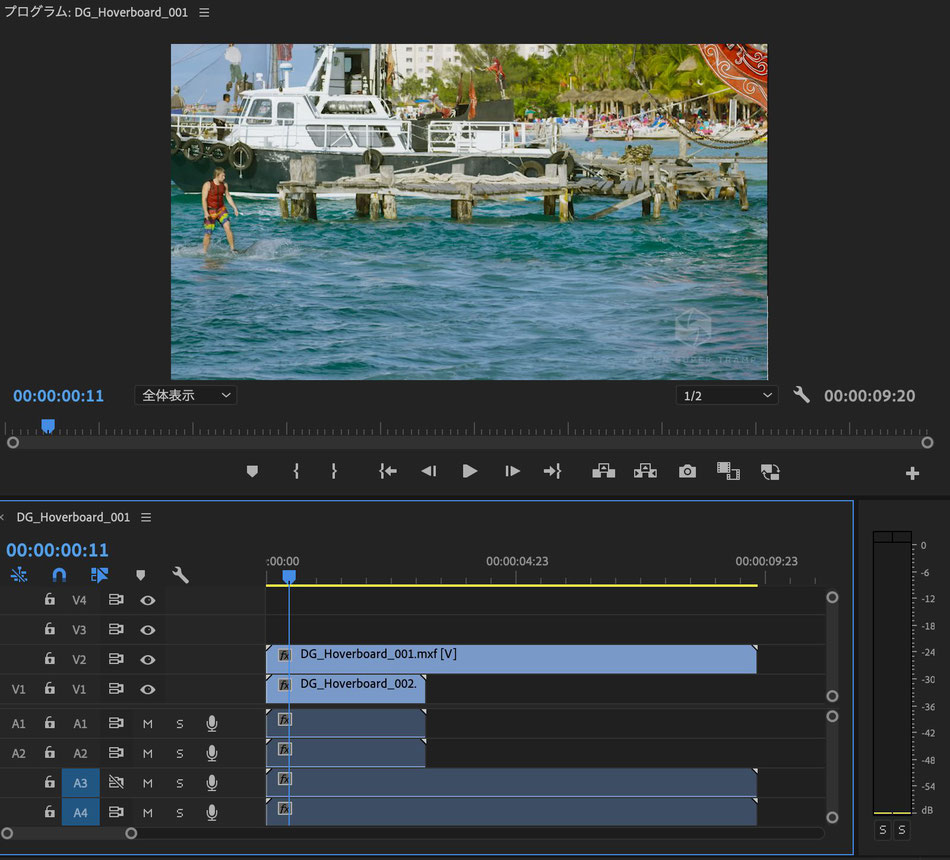
V2のトラック出力の切り替えをおすことによって下の画像のようにプログラムモニターを切り替えることが
出来V1の素材を見れます。

5.トラックをミュート
クリックする事で聞きたく無い音を消す事が出来ます。
6.ソロトラック
ミュートとは逆に一つの音だけを聴きたい場合にクリックします。
7.ボイスオーバー録音
ナレーションなど音をpremiereで撮って直接入れることが出来ます。(今回は省略)
8.シーケンス名
シーケンスの名前が表示される場所。
今回のようにシーケンスを設定せずに素材をドラッグ&ドロップした場合は素材の名前で作成されます。
(素材をドラッグ&ドロップした場合は一番最初に入れた素材に合わせてシーケンスが作成されてしまう為通常は必ずシーケンスを設定してから素材を入れます。)
9.タイムコード
プログラムモニターの左下に表示されている映像のタイムが表示されています。
10. 通常はデフォルトで左上3つが青くなって有効化されています。
・ネストとして又は個別のクリップとしてシーケンスを挿入又は上書きタイムラインをスナップイン
一つのシーケンスに別のシーケンスを読み込む時、読み込むシーケンスに入っている素材をまとめてくれる機能です
・タイムラインをスナップイン
有効化する事でクリップと他のクリップを近づけた時に磁石のように前後を繋げてくれます。
・リンクされた選択
解除することで音と映像を別々に選択して動かす事ができます。
・マーカーを追加
再生ヘッドの位置で印を付けることができコメントなども書き込める
ショートカットキー Mで代用可能
・タイムライン表示設定
今回は解説しませんでしたがこの他にもいくつもの設定がタイムラインには入っています。
次回は実践編、業務で実際に使える、複数の映像の音を合わせるリップ合わせとシーケンス設定について解説していきます。
それでは。


コメントをお書きください