
こんにちはPremiere Proの初心者の道、第5回目になります。
今回は映像制作の業務で使えるリップ合わせについて何回かに分けて解説していきます。
まず、リップ合わせとは、複数台のカメラで撮った映像の音を合わせて編集用の土台となる基礎部分を作る作業になります。
やることとしては
1. プロジェクトの作成
2. 環境設定変更
3. シーケンスの設定
4. 素材の読み込み
5. 素材の整理
6. タイムライン上への映像素材の配置
7. 同時撮影カメラの同期
8. 不要部分のカット
などが上げられます。
収録順などによってオープニング部分を最後に撮っていたりする場合は、素材の位置を編集しやすいように並べ替えたりすることを
した方が良い場合もあります。
今回は実際に撮影した映像を使用しますが、著作権の問題もあるので映像のスクリーンショットはなしで紹介していきます。
では1のプロジェクトの作成から見ていきましょう。
Premiereでプロジェクトを作成する場合はディレクターにPremiereのバージョンを確認しましょう。
今回はPremiere2019で作成して行きます。
まずPremiereを開いてプロジェクトを作成し、ロケ名や番組名など収録の内容の名前で分かりやすくタイトルを付けましょう。
次にプロジェクトを保存する場所を自分が分かる場所に設定します。

プロジェクトを作成したら2の環境性能を変更します。
Premiere Pro>環境設定>タイムラインを開きます。
デフォルトのオーディオトラックが初期設定ではステレオになっていますが、下記のように全てモノラルにします。
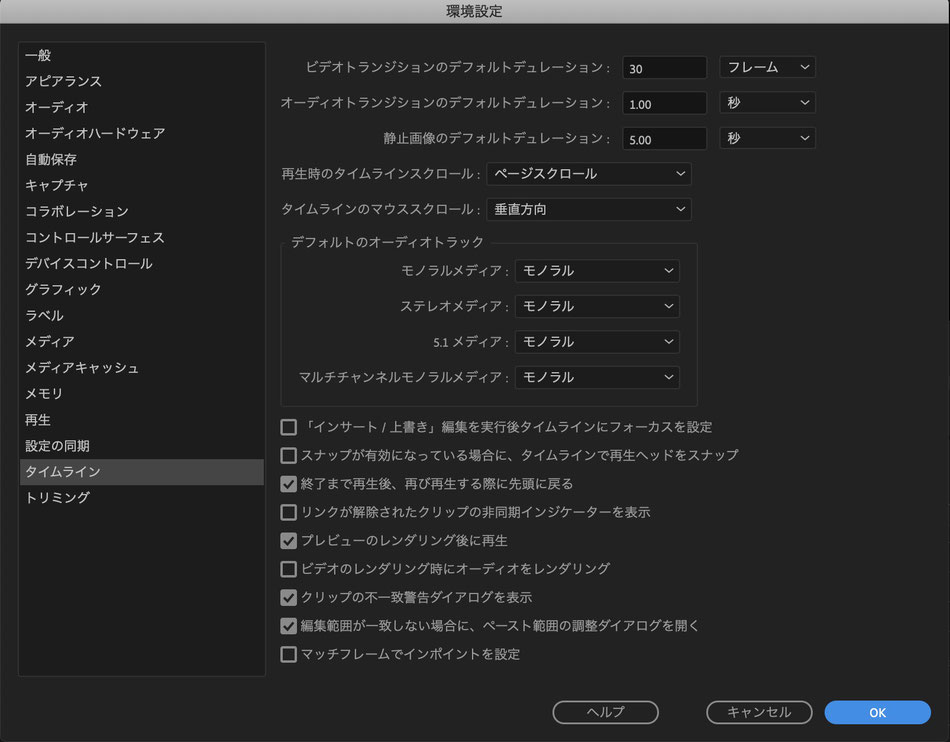
このようにすることで撮影した映像の音を左右別々にシーケンスに入れることが出来ます。
環境設定は一度設定すると保存されるので次にPremiereを使う時は環境設定を開かずに使えます。
注意点としては元々ステレオのもの音楽などは音の振り分けを1ch を-100 2ch100に設定しないと
ステレオにならないので気をつけてください。
次に3の新規シーケンスを作り設定を選びます。

シーケンスの設定は上記の様にシーケンスプリセット>AVCHD>1080i>AVCHD 1080i30(60i)を選択します。
この設定は番組やしあげたいデータなどによって異なります。
番組の仕上げはProres422が基本ですがこの設定にしとけば書き出しが早くなります。
レンダリングは結構時間がかかります。
今回は自分が担当している番組の設定になります。
30フレームの設定になるので30個のフレームを1秒として設定されています。
次に4の素材の読み込みになります。

素材の読み込みは左下の画面のメディアブラウザーを開き撮影した素材をプロジェクトの中に入れます。
開いた素材は左上のソースモニターで確認することができます。
開いた素材はすべてプロジェクトの中にシーケンスと一緒に入れておきます。
そうする事でシーケンスの中に何の素材が入っているか確認できます。
今回はここまで。
次回も引き続き映像制作や動画制作の実践編、業務で実際に使えるリップ合わせについて解説しましょう。
次回は素材の整理からになります。
それでは。


コメントをお書きください