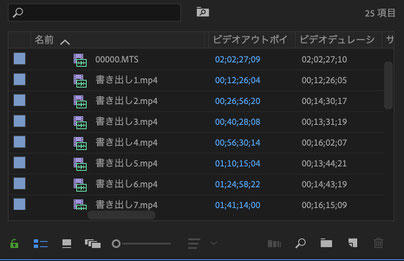
こんにちはPremiere Proの初心者の道、第6回目になります。
今回は前回から引き続き映像制作のリップ合わせについて解説していきます。
それではさっそく初めていきましょう。
今回は5の素材の整理からです。
素材はメディアブラウザーで開きダブルクリックすることで
左上にあるソースパネルに表示されます。
そしてダブルクリックをすると左下にあるプロジェクトパネルに素材の
名前が追加されます。
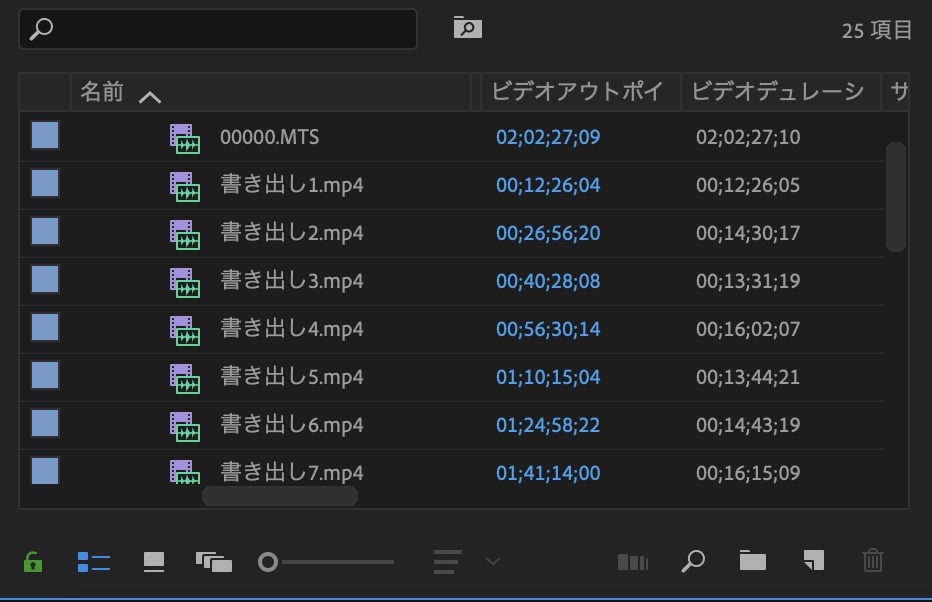
ただし、上の様に複数の素材を使用する場合、素材ををそのままにして作業していると、どのファイルがどのカメラで
撮影したものなのかが分からなくなってしまう事があります。
そこでカメラや素材の種類ごとにピン(premiere内のフォルダーの様なもの)を作って名前を付けて整理する事で後から見返した時に
分かりやすくなります。

※カメラの場所や番号を付けると分かりやすくなる。
次に6のタイムライン上の映像素材の配置です。
編集に必要な素材を前回の3で設定したシーケンスのタイムライン上に並べていきます。
縦がカメラの種類、横が撮影時に区切ったパートしてそれらを全て並べて行きます。
下の様に撮影したパートとパートの間を開けておくと作業しやすくなります。

この時、撮影時に番組の構成順に撮影していない場合(スケジュールの都合などによってオープニング部分を最後に撮影していたりする場合)は番組の構成順に並べましょう。
縦の映像を並べる順番は一番上にセンターのカメラ、下手、上手、動きのあるカメラ、引きのカメラ、
GoPro、Osmoなどの順に並べていきます。
ゲームの収録がある場合はGoProなどの上に置くと使いやすくなります。
ゲームの撮影がある時は撮影時にモニターの映像が写っているカメラがあると後で同期が撮りやすくなります。
映像を並べ終えたら次は音声です。
音声を並べる順としては撮影時にMIXの音声が入っていればそれを一番上に以降が喋る台詞が多い人順に並べていきます。
その他のカメラマイクの音は下の方に並べて無効化しておきましょう。
こうする事によってどの音を使いたいかを簡単に選ぶ事が出来ます。
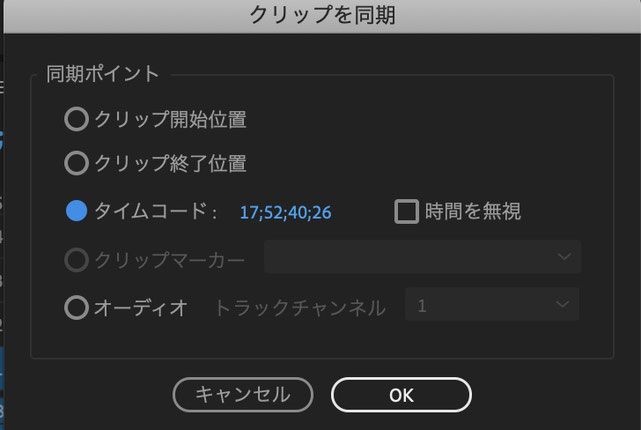
次は7の同期になります。
これがリップ合わせで一番大事な作業に
なります。
撮影時に複数のカメラで撮る時は音を
合わせてどのタイミングでどのカメラを
使うかを選びます。
スタジオで撮影する時にサブを開いて
いる場合はタイムコードで合わせる事が
出来ます。
素材選択_右クリック
_同期_タイムコードで開く事が出来ます。
スタジオ以外のカメラの場合は撮影時に
カメラを回し始めた時に手でパチンと音を立て撮り始めます。

そうする事で上の様に一瞬だけ音が大きくなる瞬間があります。
この音を基準に縦に同じ場所を合わせて並べて行きます。
最後に8の不要部分のカットです。
収録までのカウント(5秒前,4,3,2・・・の合図)などを目安に収録内容が始まった瞬間から編集用の映像が始まる様に
オンエアに使用できない部分をカットしていきます。
撮り終わった部分も同様にカットします。
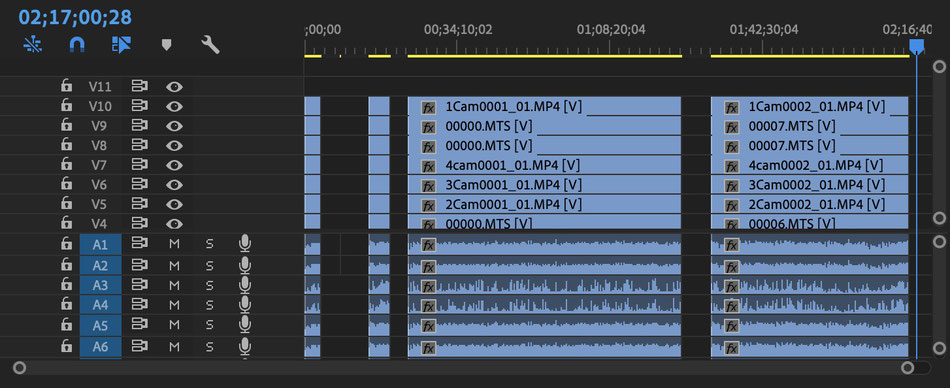
作業後はこのようなタイムラインになります。
それでは復習です。
1. プロジェクトの作成
2. 環境設定変更
3. シーケンスの設定
4. 素材の読み込み
5. 素材の整理
6. タイムライン上への映像素材の配置
7. 同時撮影カメラの同期
8. 不要部分のカット
の手順でリップ合わせを行なっていきます。
次回は映像制作のテロップの入れた方、タイムコードの入れ方などを見ていきましょう。
それでは。


コメントをお書きください