
みなさんこんにちは、
今回のアニメーション映像制作で便利なツールは「パペットピンツール」に
ついてご紹介します。
これは動かしたいキャラクターの体の一部を人形のように細かく動かせる
便利なツールです。
今回はパーツごとにレイヤー分けされたデータから腕を関節ごとに曲げる方法になります。応用すると一枚の画像データを動かすことができるのでぜひ挑戦してください。
●セッティング
読み込んだデータの体のパーツにアンカーポイントをそれぞれパーツの軸(体の付け根)になる部分へ移動させます。
そして親子づけを行います。
今回は足は固定するので、足のパーツ意外は全て「体:body」を親に設定して「体:body」は足のパーツどちらかに親子づけします。

●パペットピンツール
「パペットピンツール」を使ってアニメーションを作っていきます。

「パペットピンツール」で関節の部分にクリックしていきます。
今回は腕のみを動かすので掌、肘、肩あたりにつけましょう。

配置した黄色い点を移動させると、周囲の点が固定されたまま移動させた点にくっついて手が動きます。

タイムラインには「エフェクト」>「パペット」>「メッシュ1」>「変形」>「パペットピン」が表示されています。
この「パペット」の「位置」をキーフレームで設定していくと手を動かすアニメーションになります。
●手を振る
では最初は0フレームの位置に手を広げた状態でキーフレームを打ちます。次に15フレームで手を振り下ろし、キーフレームを打ちます。そして、30フレームで腕を戻してキーフレームを打ちます。
このときキーボードの「F9」でイージーイーズを忘れないようにかけましょう
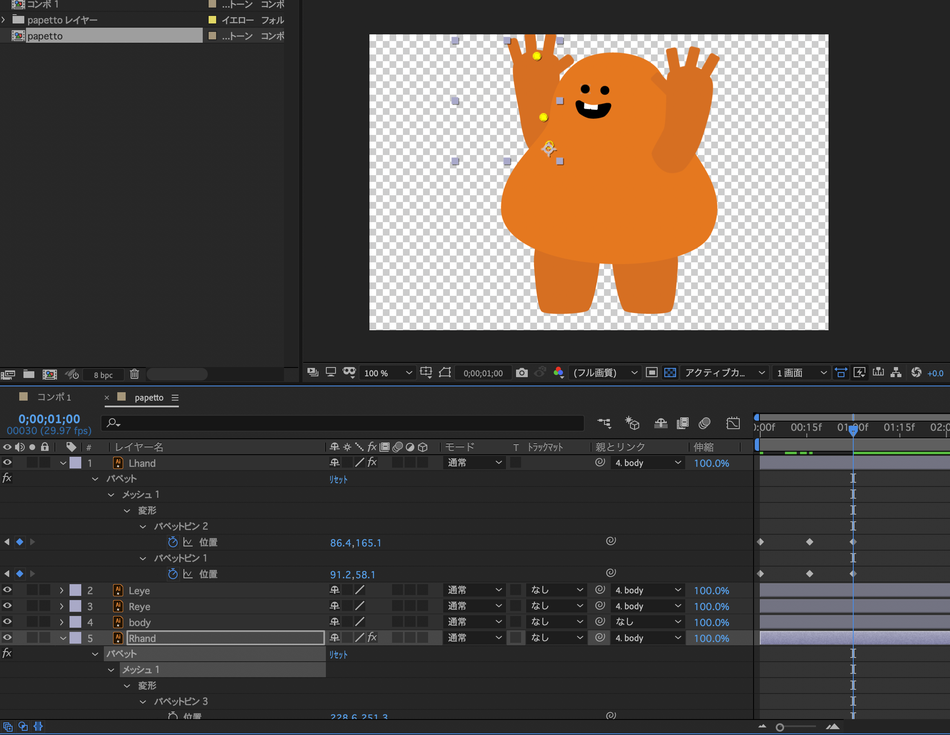
さらにoptionボタンをクリックしながら時計マークをクリックし、タイムライン上に
loopOut(type = "cycle", numKeyframes = 0)を入力して終始手を振るようにしましょう。

渦巻マークの隣にある三角マークをクリックして「property」>「loopOut(type = "cycle", numKeyframes = 0)」でも選択の可能です。

反対側の手にも行えば両手を振るアニメーションができます。

しかし、手を振っているだけで他の体が少しも動かないのはおかしいので、少し体を上下に動かしましょう。
手を振り上げたときは体が沈んで手を振り下ろしたときは体が上がる動作をしたいので、
0フレームと30フレームは少し下にずらして、15フレームは少し上にずらします。
これも腕と同様にイージーイーズとloopOut(type = "cycle", numKeyframes = 0)を設定します。
これで自然な手の振りのアニメーションが完成しました。
過去にご紹介した「歩く」や「バウンス」のアニメーションを取り入れて歩きながら手を振る楽しそうな
アニメーションやジャンプしながら手を振る元気なアニメーションを作るのも良いでしょう
作業工程は以上です。
皆さんぜひチャレンジしてみでください。


コメントをお書きください