
【今回の内容】
「クロマキー合成」について学んでいきたいと思います。
「クロマキー合成」とは、特定の色を指定することでその色を
映像から透明にして、そこに別の映像を合成することをいいます。
【事前準備】
合成したい映像を2つ用意します。そのうち1つは、グリーンバック
(緑色の背景)で撮影した映像となります。

(動画1)背景映像

(動画2)グリーンバック
【作成方法】
1. 背景映像とグリーンバック映像をPremiere Pro CCに読み込みます。
2. 画面右下の「タイムラインパネル」に動画をドラッグ&ドロップします。
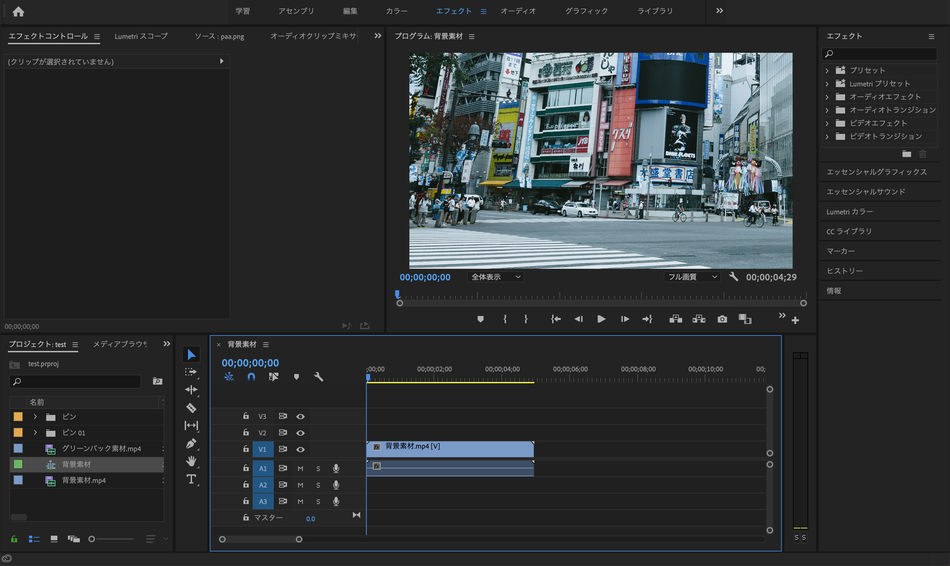
3. 背景にする動画の上にグリーンスバック動画を上記のように取り込みます。

4. 画面上部にある「エフェクト」をクリックし、右側に出てきたパネルから「ビデオエフェクト」の
「キーイング」から「Ultraキー」を選択します。

5. 「Ultraキー」を背景にしたい動画にドラッグ&ドロップします。
6. 画面左上にある「エフェクトコントロール」から、「Ultraキー」の項目を選びます。

7. 「キーカラー」の「スポイトアイコン」をクリックし、グリーンスクリーン又はブルースクリーン部分を選択します。

8.「スポイト」の左側にある色を表示しているところが、指定した色に変わります。
そして、先ほどまで背景が緑色だった動画は、緑色の部分が透明になり下に置いた背景の映像が見えるようになったら
設定ができたことになります。
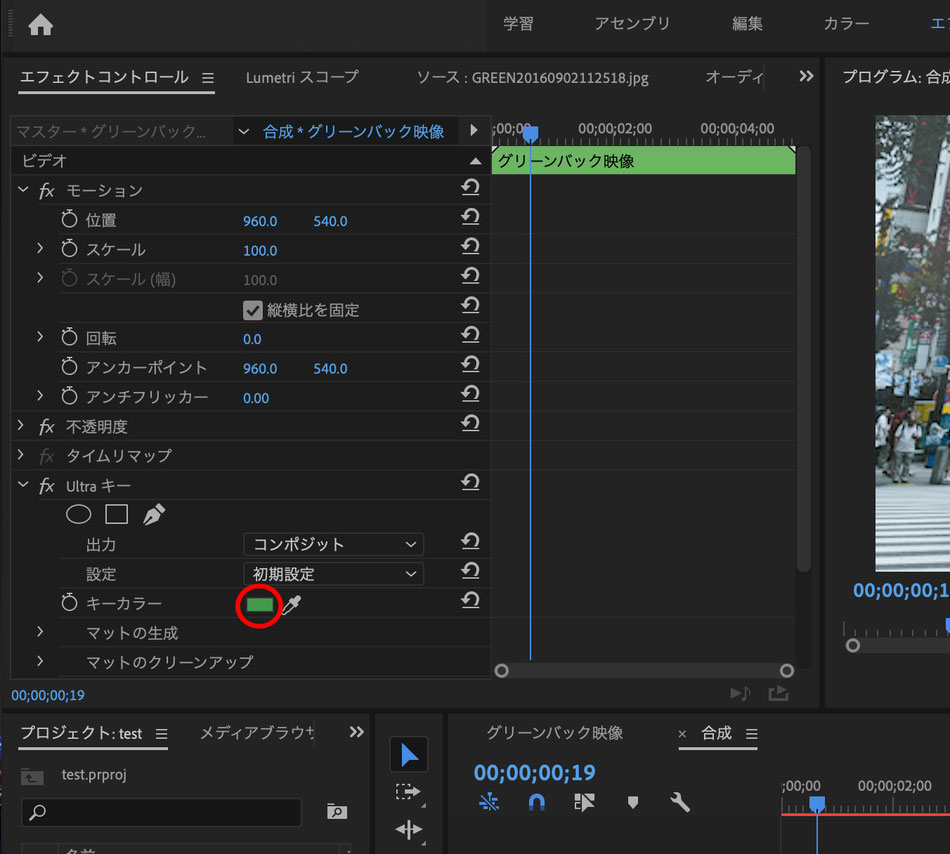
9. 色の明るさなどでうまく色が透明化できない可能性があります。
下の画像は、薄く白っぽくなっているのがわかるかと思います。

10. それを解消するためには、「Ultraカラー」の中にある設定の項目を「初期設定」から「強」に変更してください。

すると、薄く白っぽいのがかかっていたのが取れて、はっきりと背景映像が見えるようになりました。

そうしてできた映像がこのようになりまして、それぞれ位置や大きさを調整して広い草原で男性がカメラに向かって
ポーズを取る映像にになりました。

グリーンバックやブルーバック映像で合成をしたい場合は、ネットで探せば出てきますし、自分の思い描く映像にしたいのであれば、
それらを背景にして動画を撮影することが一番手軽だと思います。

上記のような黒背景の映像を合成したい場合は、紹介した「Ultraカラー」ではできません。
この場合には使用するのは、「ルミナスカラー」です。これは、黒部分を透明化するためのエフェクトとなります。
適応方法は、このエフェクトを適応したい動画にドラッグ&ドロップするだけです。
この「ルミナスカラー」を使用して映像の黒部分を透明化すると、、、、

こうなります。
これをいろいろと調整していきますと、、、

こうなりました!
調整した部分は桜のカットオフ値や背景映像の色味です。
春らしいピンク色に背景の色味を調整して雰囲気が出るようにしてみました!
それでは!


コメントをお書きください