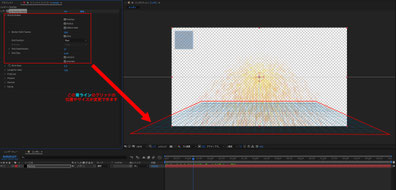
今回は「パーティクルエフェクト」について書いていきます。
AfterEffectsの花形エフェクトで、映像制作の勉強していると挑戦したくなるエフェクトです。
◆パーティクルエフェクトとは
簡単に説明すると、「光の粒」のエフェクトのことです。
この「光の粒」を応用して、花びらや羽を降らせるエフェクトを作成することもできる、万能なエフェクトです。
基本的な使用方法について書いていきます。
作成方法
[1] 上部メニューから、レイヤー>新規>平面 を選択し、新規の平面レイヤーを作成します。
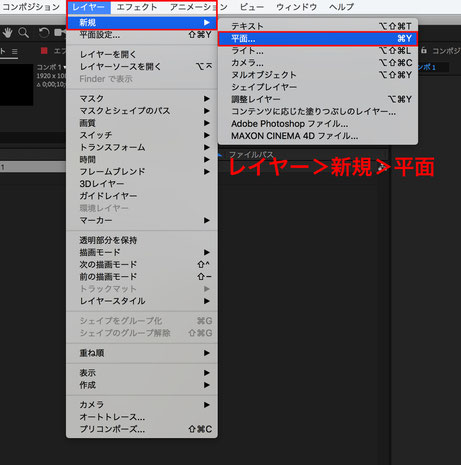

今回は黒い色の平面を作成しましたが、平面の色は何色でも問題ありません。
平面の大きさも、コンポジションの大きさと同じか、少し大きいくらいに設定しておくと、不自由なく作業できます。
[2] 平面レイヤーに、パーティクルエフェクトを割り当てる。

上部メニューから、エフェクト>シミュレーション>CC Particle World を選択します。

平面レイヤーにエフェクトを割り当てた後、キーボードのスペースキーを押すと、動くパーティクルエフェクトを確認することができます。
エフェクトが割り当てられたのを確認した後は、パーティクルの分量や色などの設定を行っていきます。
[3] エフェクトの調整
調整する項目は、大きく分けて6つあります。

Grid&Guides
ここは、パーティクルにとっての地面の大きさや角度を変更する箇所です。
最終的なパーティクルの見え方には影響しないので、個人的には特にいじらない項目です。
Birth Rate
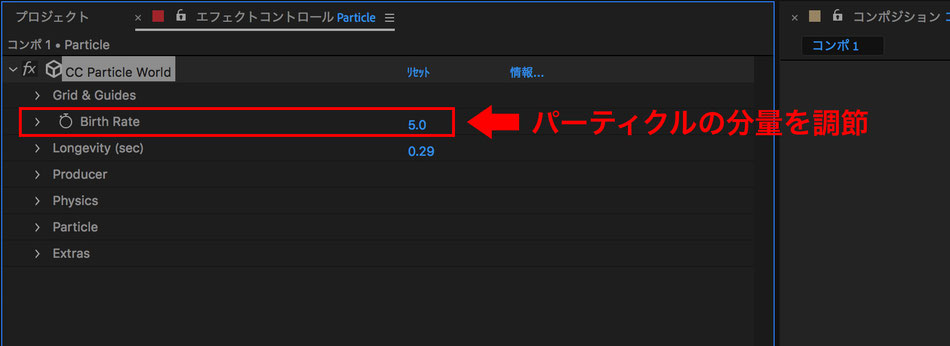
パーティクルの分量を調整する項目です。
0にするとパーティクルが出現しなくなり、数値を大きくするごとに、パーティクルの分量が増えて、密度の濃いエフェクトになります。
Longevity(sec)

パーティクル一粒の寿命を調節する項目です。
数値を大きくすると、軌道の長いエフェクトが作成できます。
Producer
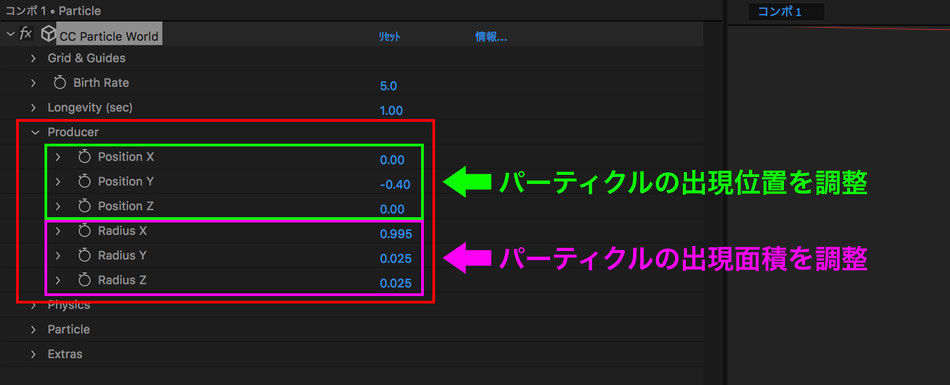
・「Position」は、パーティクルの出現位置を調整する項目です。
ここでキーフレームアニメーションを設定することによって、画面上を動き回るパーティクルを作成することができます。
・「Radius」は、エフェクトの出現する面積を調整できます。
広い範囲にパーティクルを降らせたい場合は、ここの数値を大きくします。
Physics
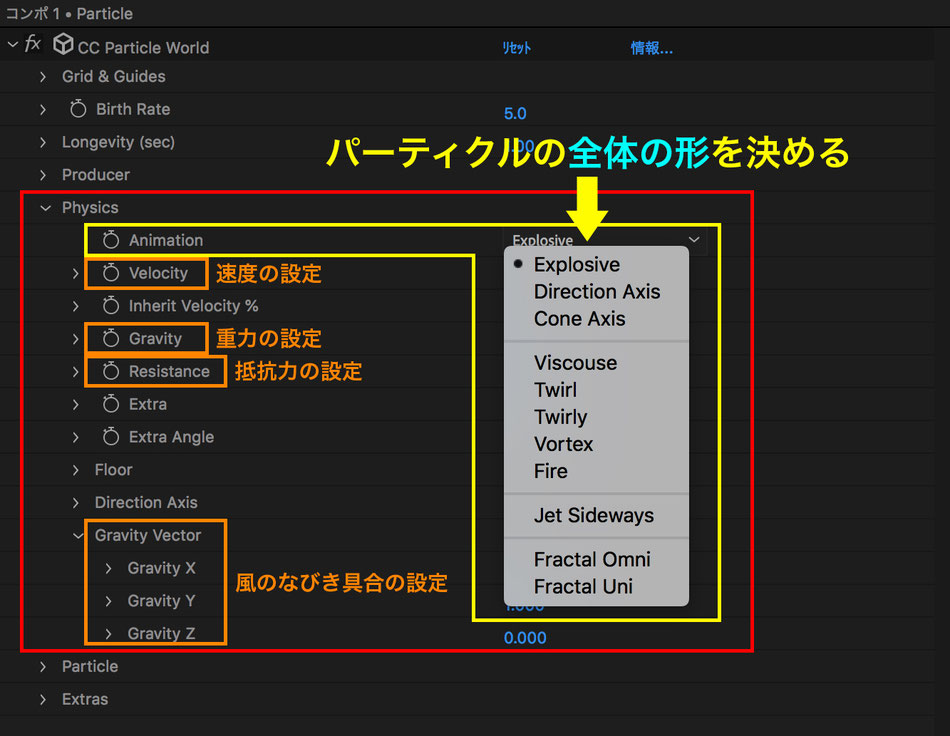
パーティクルの動きの全体像を調整する項目です。
まずはじめに、「Animation」の右側にある、「Explosive」をクリックして、
パーティクル全体のベースとなる形を選択します。
その後、パーティクルの速度や重力などを調整し、見せたいアニメーションに近づけていきます。
Particle

パーティクルの、粒の色や形を調整する項目です。
「Particle Type」の右側にある「Line」をクリックすると、形状のパターンが表示されます。
この中に好みのものがない場合、フリー素材などを読み込んで、それをパーティクルの粒の形状として見せることも可能です。
Extras
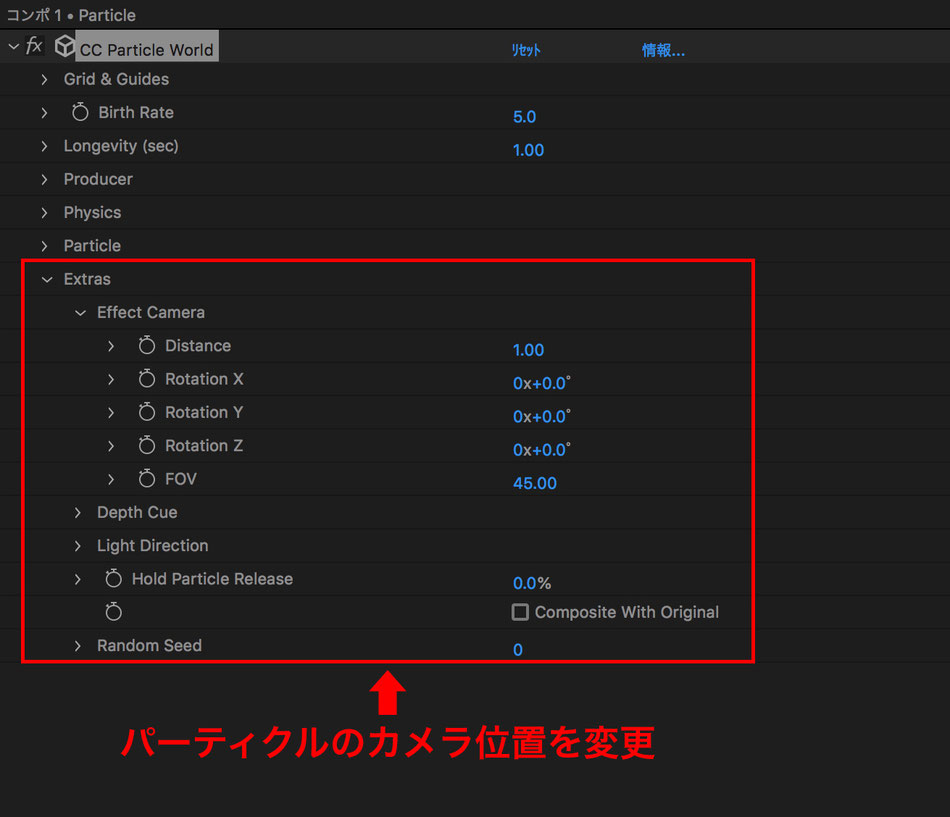
パーティクルのカメラ位置を変更する項目です。
カメラ位置を変更することによって、作成したパーティクルを、遠目から見たり、パーティクル内部から撮影したように
見せることができます。
パーティクルエフェクトの基本については以上です。
次回は、このパーティクルエフェクトの実践編について書いていきます。


コメントをお書きください