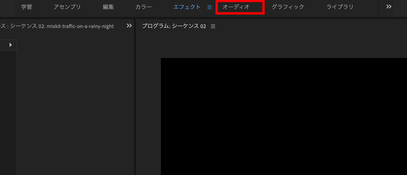
今回は、音量を簡単に揃える機能を紹介します。
例えば、映像制作で複数人のインタビュー収録の場合、機材の性能や設置
位置、声量などにより録音された音量にバラツキが生じてきます。
それを個々に調整していくのは大変な作業になりますが、簡単に揃えることができる機能があります。では、その機能を紹介していきます。
上部「オーディオ」タブを開きますとパネルのレイアウトが変わります。
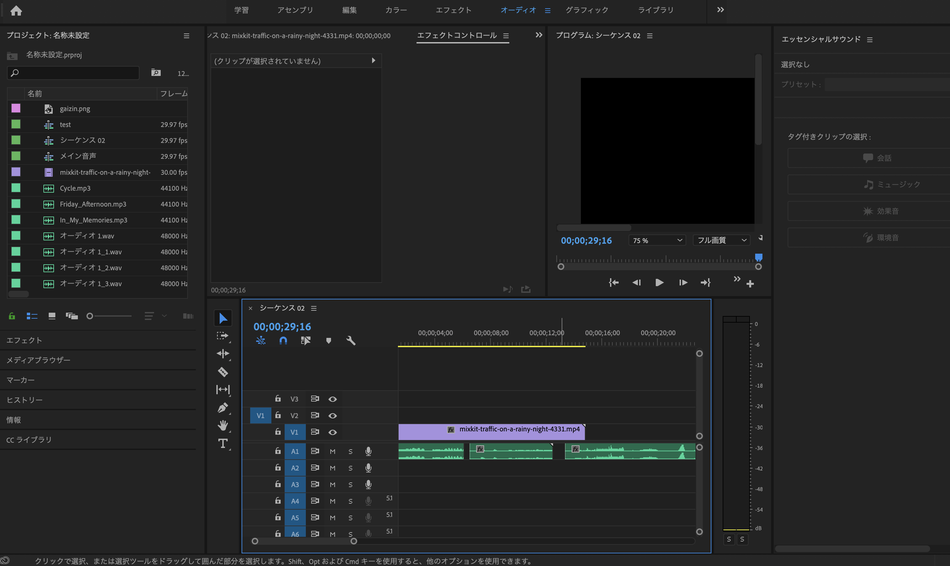
揃えたい音声をまとめて選択します。ここでは、3つの音声クリップの音量を揃えたいので3つ選択します。
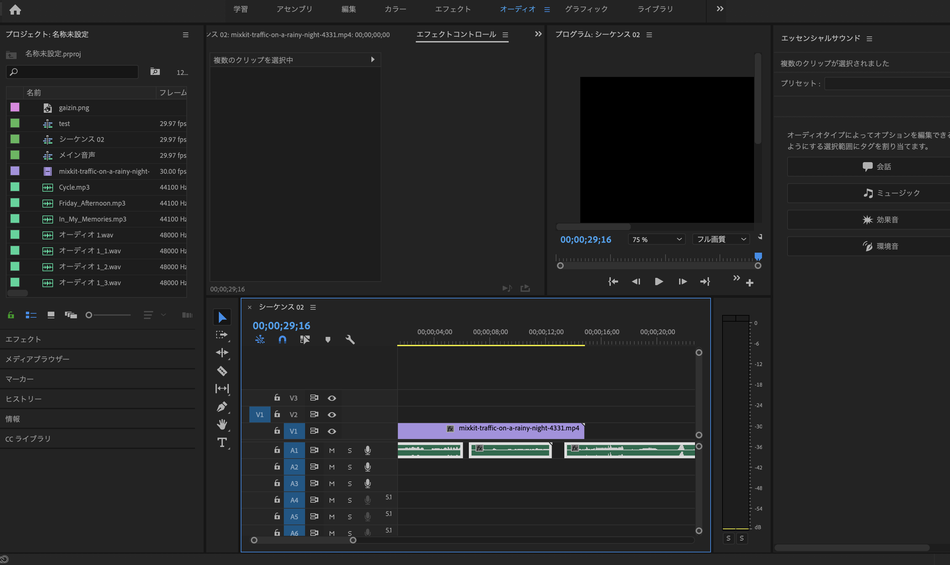
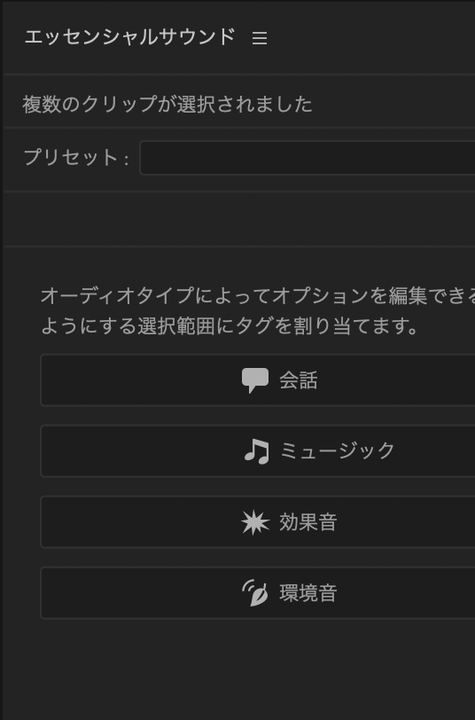
右側にある縦長のパネルに「エッセンシャルサウンド」というのが表示されていると思います。
そこに「会話」「ミュージック」「効果音」「環境音」の4つの
ボタンが表示されています。
調整したい音声の分野に合わせて4つのうちから一つ選択して
ください。
今回は人の声を調整すると仮定して「会話」を選択します。

表示している項目が変わったかと思いますが、
その中で「ラウドネス」を選択します。
ちなみに、「ラウドネス」とは、人間の耳で感じる音の
大きさのことを言います。

「自動一致」を選択します。

「自動一致」を選択しますと自動で音量を調整してくれます。
選択した音声データの波形を見比べてみると、選択していたクリップの波形が同じような大きさになっているのが分かるかと思います。

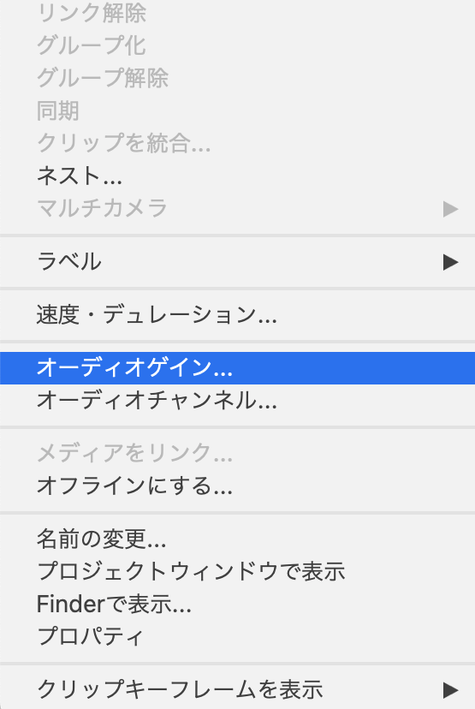
簡単に音量を揃えることができました。
この機能は、目標とするラウドネス平均値(およそ-23.0LUFS)に合うように、各クリップを「ゲイン」で調整します。
この機能で音量を揃えた後でも、個々で音量の調整をすることが
できます。
それでは、個々で調整する機能を紹介します。
調整したい音声データを選択して、右クリックで「サブメニュー」を開きます。
その中で「オーディオゲイン」を選択します。
調整するための新たなウィンドウが出てきます。

「ゲインの指定」を選択して、数値を入力して「O K」を押してください。

これで調整は終わりです。
調整した音声の波形が大きくした分大きく、小さくした分小さくなるのが分かるかと思います。

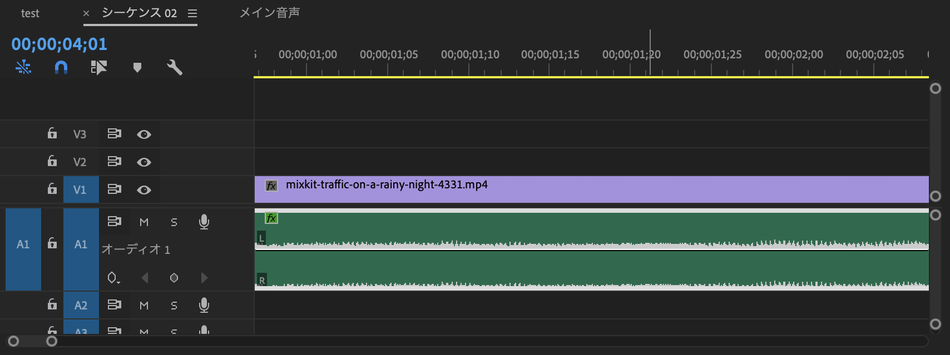
上の画像が「ゲイン」を10db上げた時、下の画像が「ゲイン」を-10db下げた時です。
音量を上げ過ぎてしまうと、音割れの原因にもなります。
また、聴いていて不快になる人が出てきてしまう恐れがありますので、調整する際には注意が必要です。
音量メーターなどの視覚化されたものを目安にする方がいいかもしれません。
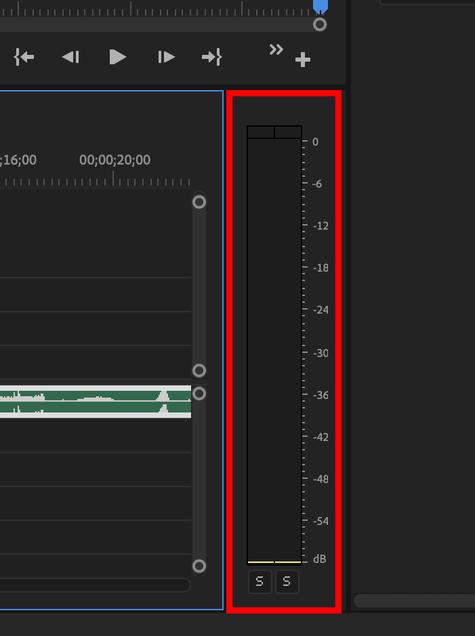
その他にも、「オーディオゲイン」ではなく、「ボリューム」でも音量調整することができます。
ちなみに、「オーディオゲイン」は、音量の最大値のことを
指します。
「ボリューム」は、音量の最小値(音が聞こえなくなる値)から「オーディオゲイン」で決めた最大値の範囲の中での音量です。
厳密には違いますが音量の調整という点では、
同じような機能として利用できます。
それではまた!


コメントをお書きください