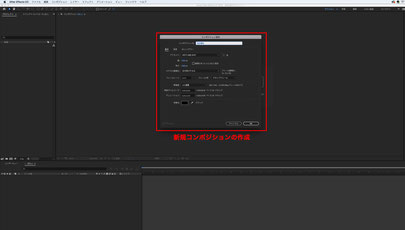
今回は映像制作で「パーティクルエフェクト」の活用方法の一つである、
「紙吹雪を降らせる」エフェクトの作成方法を書きます。ここに載せる作成
方法は一例ですので、参考程度にご覧ください。
◆作成方法
[1] 紙吹雪の元素材を作る。
まず、どういった種類の紙吹雪を増やすかを決めます。フリー素材を使用したり、自分で一から作成したり、撮影した写真を切り抜くなど、様々な作成方法があります。この段階では、Photoshop、Illustrator、AfterEffectsなど、
使用ツールはなんでも大丈夫です。
できた紙吹雪の素材は、背景を透明にしておいてください。
色は後から変更することもできるので、ここではある程度雰囲気がわかる程度で良いです。
[2] 紙吹雪を降らせるコンポジションの作成
ここからAfterEffectsで、パーティクルの作業に入ります。
まず、新規コンポジションを作成します。
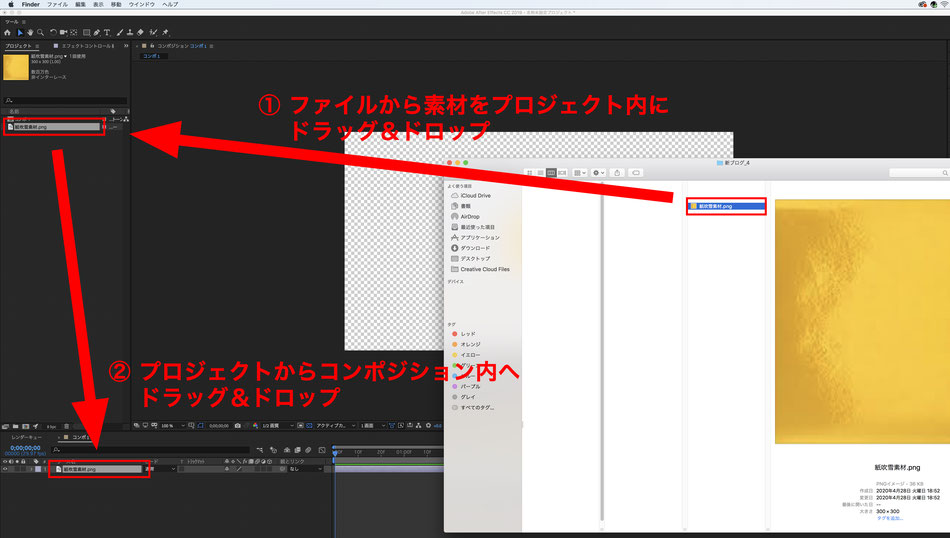
[1]で作成した「紙吹雪の元素材」をAfterEffects内に読み込みます。
この素材を、コンポジション内にドラッグ&ドロップします。

コンポジション内にある紙吹雪素材を、非表示設定にします。
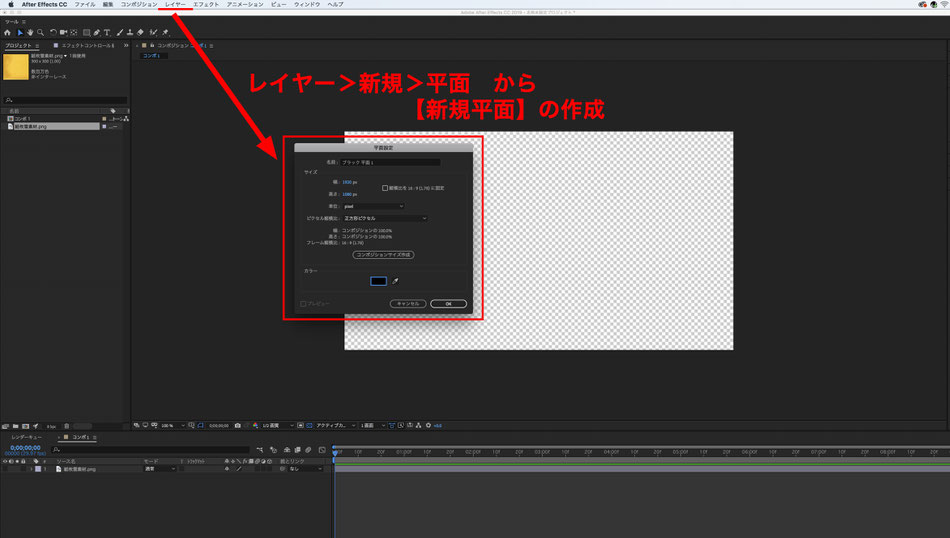
[3] パーティクルエフェクトの割り当て
【レイヤー>新規>平面】から、新規平面を作成します。
平面の色は何色でも構ません。サイズも、コンポジションと同じサイズで作成します。
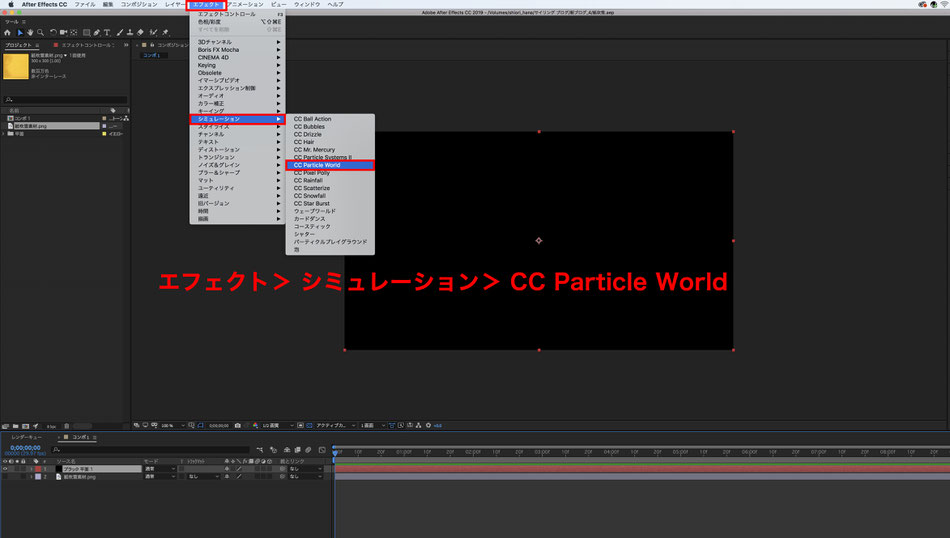
先ほど作成した新規平面を選択した状態で、
【エフェクト>シミュレーション>CC Particle World】を選択します。
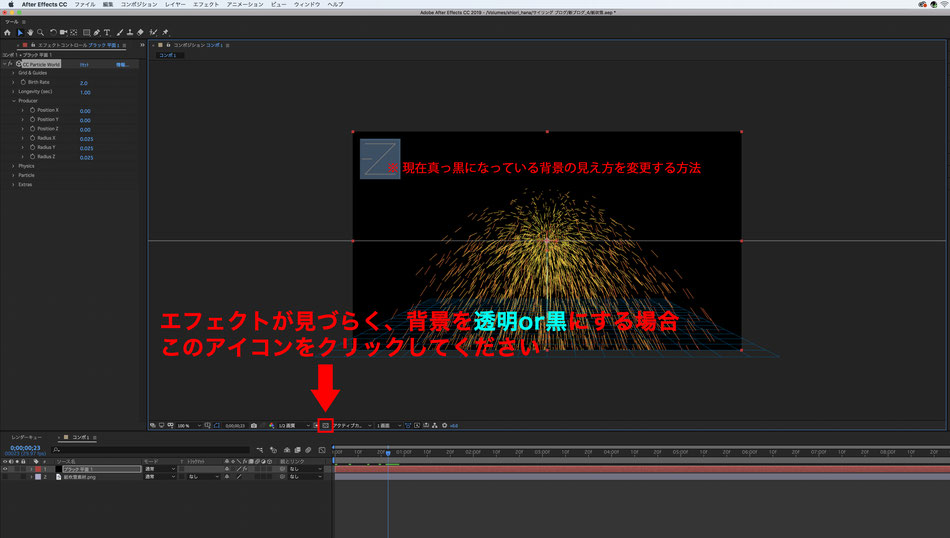
パーティクルを割り当てた画面になります。
背景が透明の場合、プレビュー画面内でパーティクルが視認しづらいこともあるので、
画像内のボタンをクリックして、背景の表示を変更することができます。
背景の表示方法を変更しても、最終的なレンダリングには影響しません。
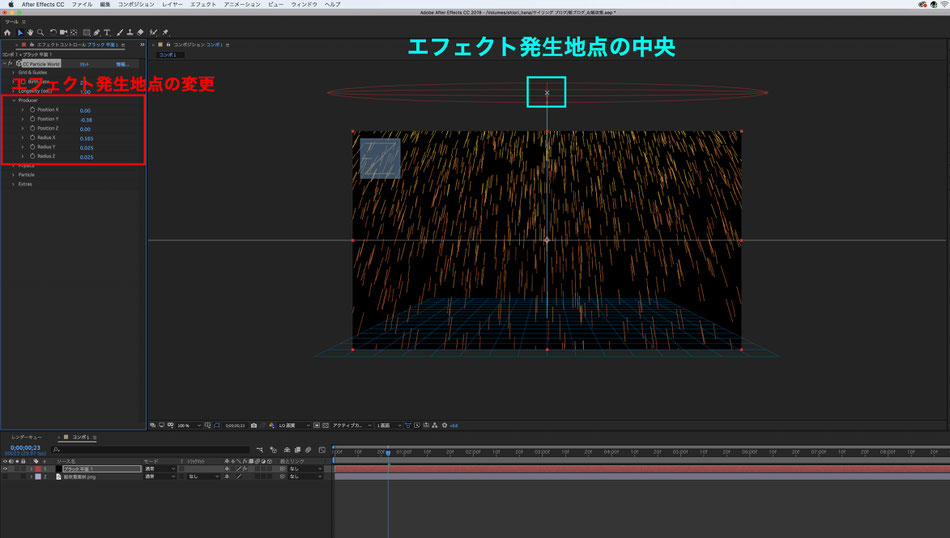
[4] パーティクルエフェクトの設定
エフェクトコントロールから、【Producer】タブを開いて、パーティクルの出現位置・出現範囲を決めます。
画像内の水色×印が、パーティクル出現位置の中央になるので、紙吹雪を降らせたい始まりの位置に、数値を設定します。
ある程度位置が決まった後、【Particle】タブを開いて、パーティクルを紙吹雪の形に変更します。

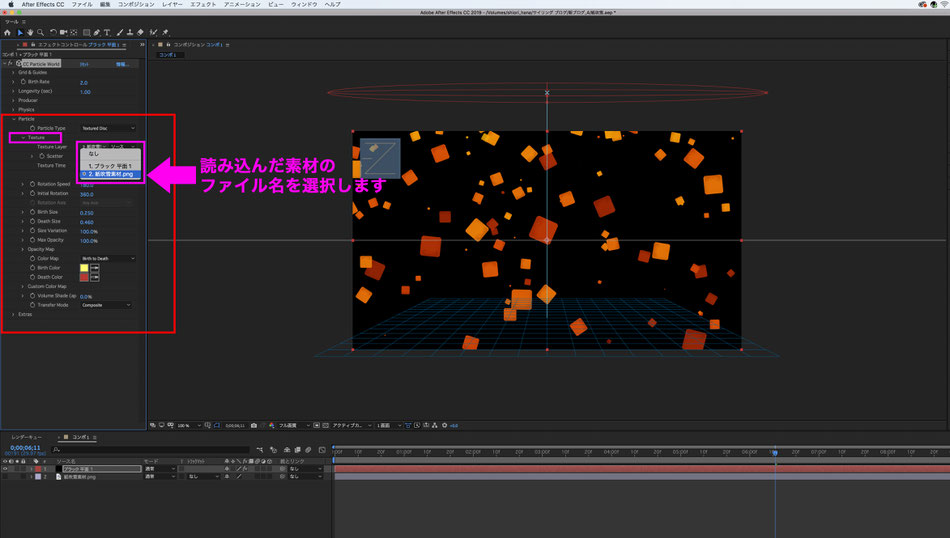
【Particle Type】から、「Textured Disc」を選択します。
この選択肢を選ぶことによって、自分で作った形のパーティクルを降らせることができます。
「Textured Disc」を選択すると、その下の【Texture】タブを開いて、
【Textured Layer】の右隣にある「なし」をクリックして、最初に読み込んだ素材のファイル名を選択します。

形を割り当てることができたら、パーティクルの大きさなどを設定します。
特に何も変更していなければ、色味が赤と黄色になっていますが、
【Opacity Map】の「Birth Color」「Death Color」両方を白に変更すると、元の紙吹雪素材の色味になります。

パーティクルの形が決まった後、【Birth Rate】でパーティクルの量を、【Longevity(sec)】でパーティクル一粒の寿命を設定します。
この時点で、キーボードのスペースキーを押して動きを確認し、このモーションでよければ完成になります。
さらに、パーティクルの降らせ方にもうひと工夫したい場合についても、簡単にご説明します。
[5] パーティクルになびきをつける。

パーティクルを、横風になびいている雰囲気にすることも可能です。
【Physics】タブを開いて、【Gavity Vector】タブを開いてください。
その中の【Gravity X】の数値を変更すると、左右どちらかになびくパーティクルになります。
ちなみに、【Gravity Y】は上下、【Gravity Z】は前方or奥への風向きを変更する項目です。
この【Physics】タブは、パーティクルの動き全体の見せ方を調整する項目になります。
ガラッと雰囲気が変わる仕上がりになるものもあるので、色々触って試してみると面白いです。
これで、パーティクルの調整方法は以上になります。
今回は、静止画をパーティクルのテクスチャ素材にしましたが、
動画データや、AfterEffectsのコンポジションをテクスチャ素材にすることもできます。
様々なパーティクルを使用して、今後の動画制作に華を添えてください。


コメントをお書きください