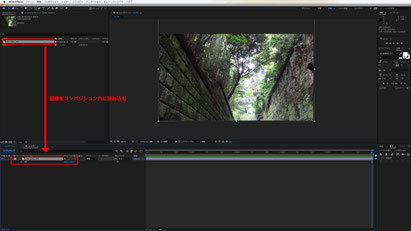
1枚の静止画を効果的に見せる動画制作。
1枚の静止画(写真・イラスト問わず)から、1つの映像作品を制作する
ことも可能です。
今回は、すぐにできるAfterEffetcsだけを使ってすぐできる
簡単なエフェクトと写真の合成方法を紹介します。
◆静止画ムービーの作り方 初級編
[1] AfterEffects内で新規コンポジションを作成し、
その中に1枚好きな写真を読み込みます。
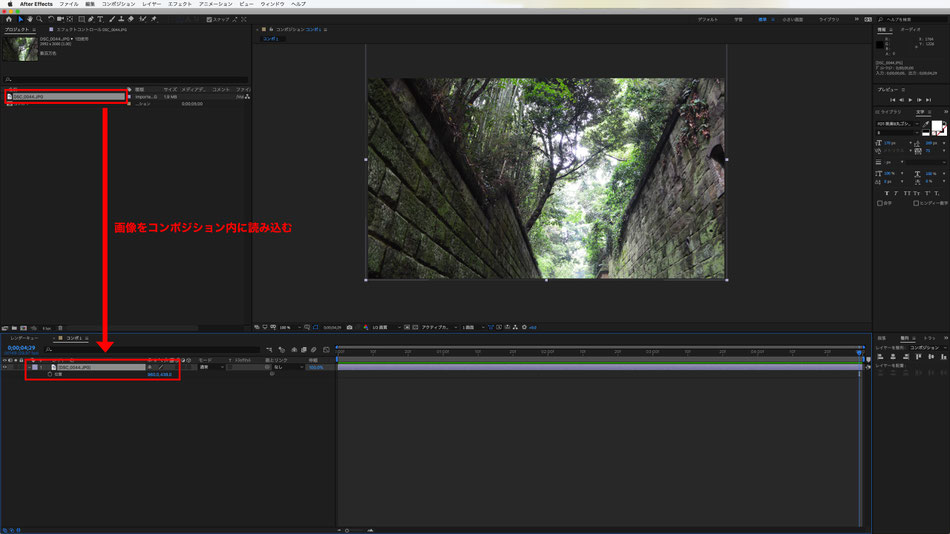
選択した写真のイメージから、今回はここに雨を降らせる演出にします。
[2] [新規平面]を作成します。
色を黒にして、サイズはコンポジションより小さくなければ、数値はいくらでも大丈夫です。
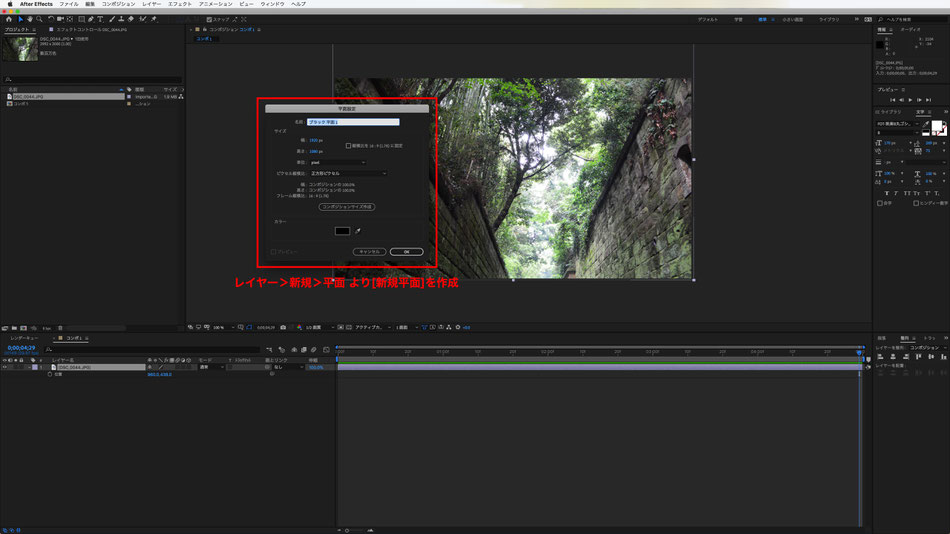
[3] 先ほど作成した「新規平面」を選択した状態で、
【エフェクト>シミュレーション>CC Rainfall】を選択します。
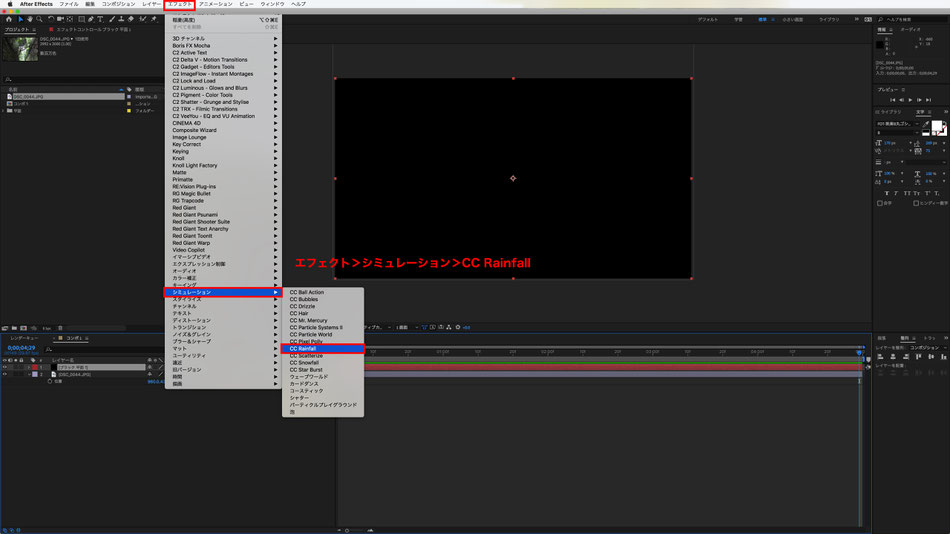
[4] Rainfallのエフェクトを選択した後も、平面は真っ黒のままなので、
後ろの写真と合成するために、【描画モード】を【スクリーン】に変更します。
もしくは、平面レイヤーを右クリックして【描画モード】を変更することも可能です。
この作業を行うと、黒背景が透過され、下にある画像と合成できます。
スペースキーを押して、雨がザーザー降っているようなエフェクトが見えればこれでRainfallのエフェクトがうまく適用できました。
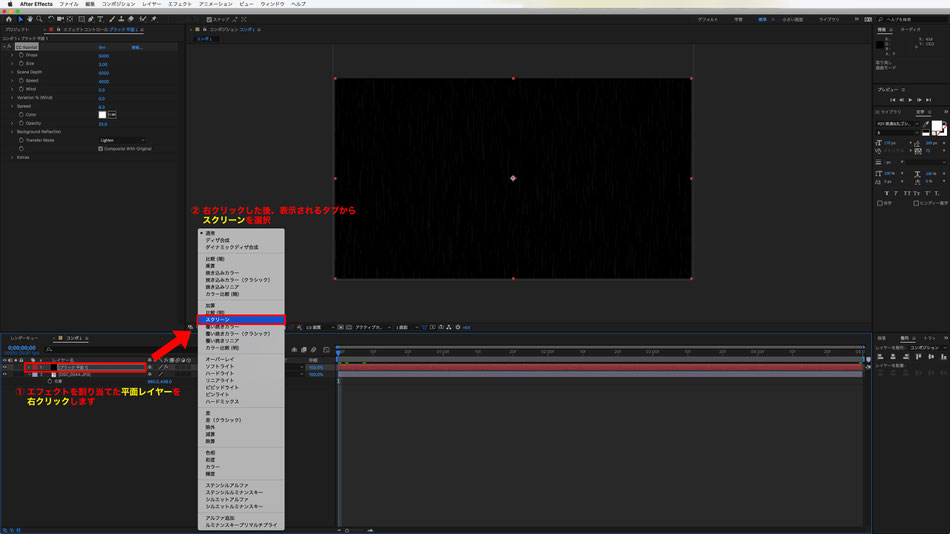
[5] このままでは、雨を認識しづらいので、少しエフェクトの設定を変更します。
「Opacity」を100に設定すると、雨の濃度が濃くなるので、今どういう状態の雨になっているか確認しやすいです。
さらに濃度の濃い雨にしたい場合は、雨の設定を終えた後、コンポジション内の「平面レイヤー」を選択し、
キーボードの【command+D(※Macの場合)】【ctrl+D(※Winの場合)】を押します。
これを1〜2回行うことによって、より色味の濃い雨になります。
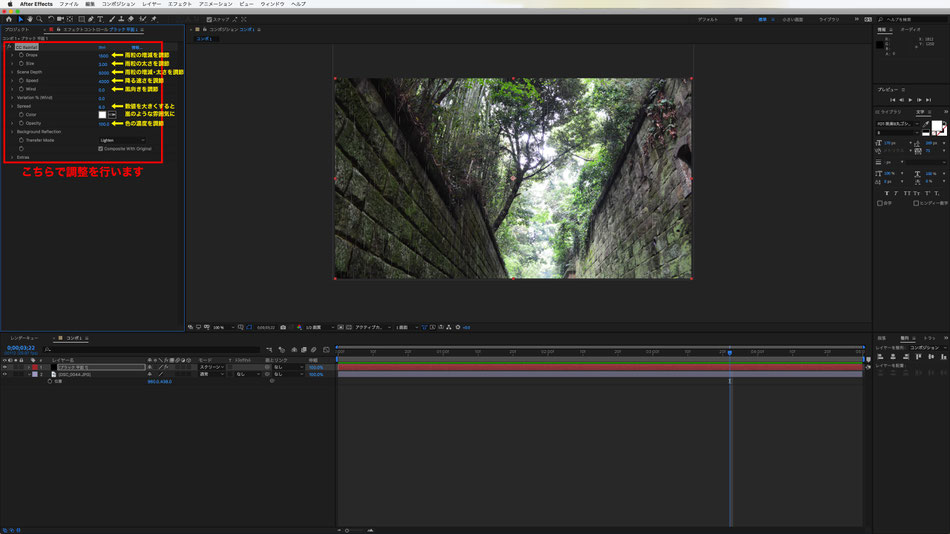
[6] 最後の仕上げです。ここは加工の行程なので、必要ない場合は飛ばしてください。
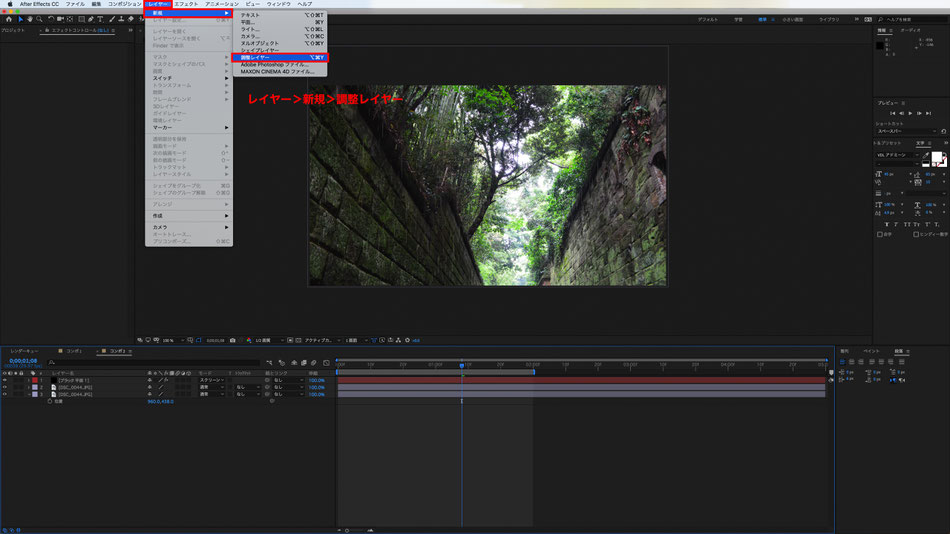
まず、上のメニューバーから【レイヤー>新規>調整レイヤー】を選択します。
この調整レイヤーが、コンポジション内のレイヤー構造の一番上に乗っていることを確認してください。
その後、「調整レイヤー」を選択した状態で、メニューバーから【エフェクト>ブラー&シャープ>ブラー(ガウス)】を選択します。

ブラーの設定を【ブラー:30くらい】に数値を変更します。
【エッジピクセルを繰り返す】にもチェックを付けます。
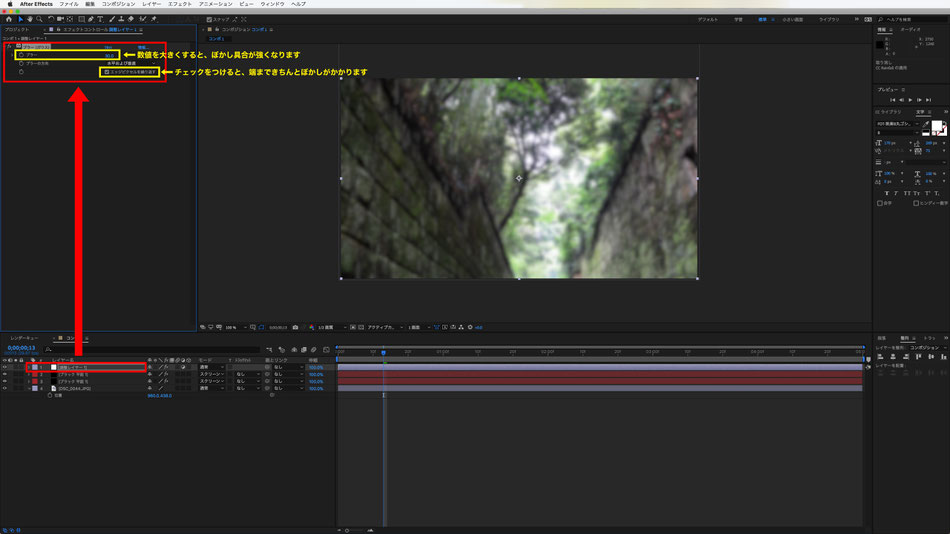
ブラーを設定した調整レイヤーを選択し、【描画モード】を【スクリーン】に変更します。
その後、調整レイヤーの不透明度を少し薄くすると、ふんわりとした幻想的な加工を施すことができます。
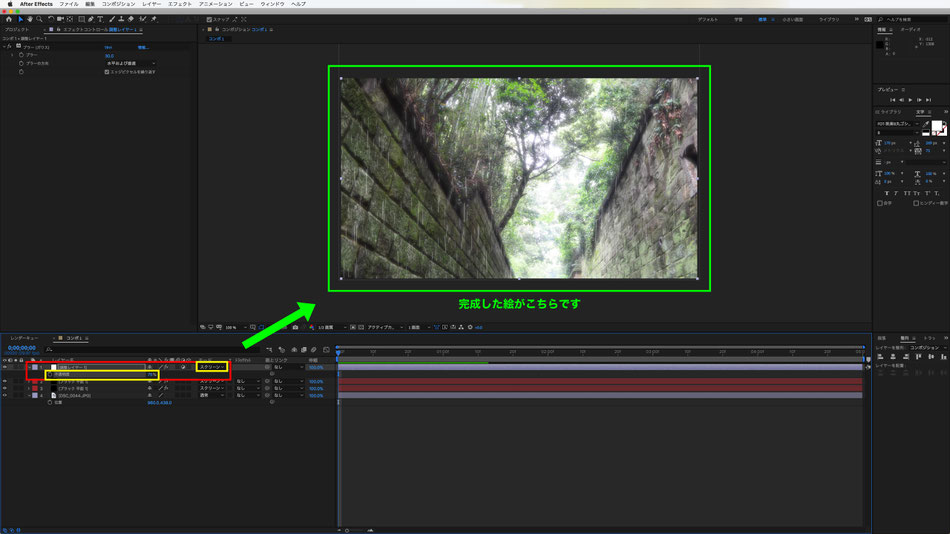
◆雨以外にも簡単に加えることのできる演出(複数あるものは)
・シャボン玉
① エフェクト>シミュレーション>泡
こちらの方がリアルなシャボン玉の雰囲気が出ます。
② エフェクト>シミュレーション>CC Bubbles
このやり方でやる場合、新規平面で設定した色が、シャボン玉の色になります。
・稲妻
エフェクト>描画>稲妻(高度)
・雪(2パターンあります)
① エフェクト>シミュレーション>CC Snowfall
② エフェクト>CC Particle World
・太陽光
エフェクト>描画>レンズフレア
このように、パパッと短時間で静止画の画像に遊びを加えることができるので、映像制作する中で、ちょっとした雰囲気作りを
したい場合には試してみてください。


コメントをお書きください