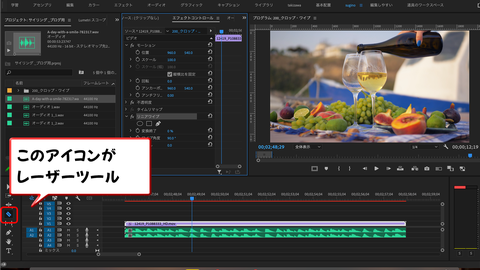
今回はPremiere Proを活用する上で重要になるショートカットについて、いくつか紹介します!
【カット系】
① レーザーツール(ショートカット:「C」)
ツールのウィンドウからも選択できるのですが、
これをショートカットに入れておくとカットがラクにできます!
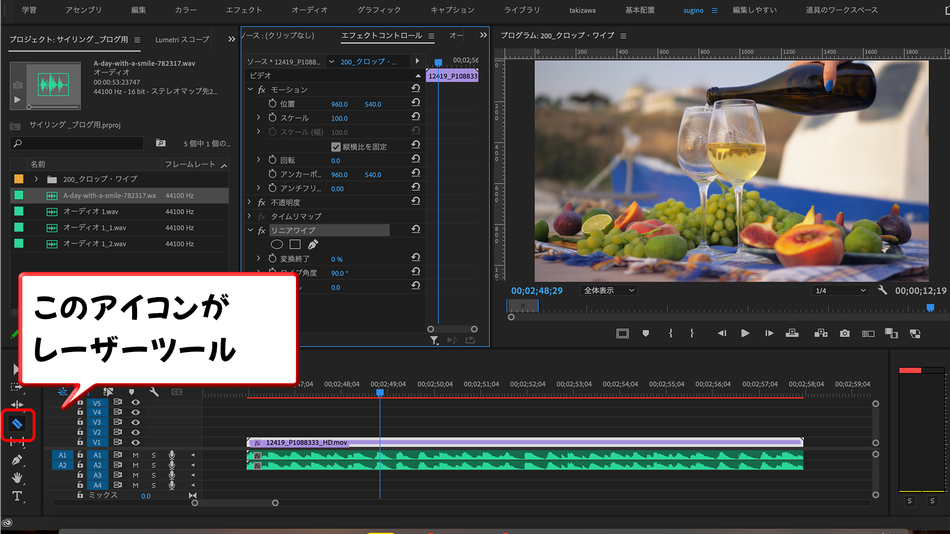
まずレーザーツールに切り替えて、タイムライン上をクリックすると…
その場所をカット(編集点を追加)することができます!

さらに「Shift」を押しながらクリックすると…
クリックしたラインにある音・映像の全てをカットできます!

②編集点を追加(ショートカット:「command(⌘)+K」)
選択した音や映像の再生ヘッドがあるところをカットします
これを使えば、動画を再生しながらカットを入れていくことができるので便利ですね
③編集点をすべてのトラックに追加(ショートカット:「command(⌘)+shift+K」)
②の「編集点を追加」と似ていますが、こちらは再生ヘッドのカ所の全てのトラックをカットできます
「編集点を追加」は音や映像の選択したもののみですが、「編集点をすべてのトラックに追加」は全体をカットしてくれるので、
バッサリ落としたい場合などに使えます!
【消去系】
①リップルを削除(ショートカット:「shift+delete」)
選択した項目を削除して、後ろにあるものを詰めてくれます
いらなくなった部分を丸ごと削除したり、空白を詰めるときなんかに使ってます

②リップルツール(ショートカット:「B」)
こちらもツールウィンドウから選択できるのですが、やっぱりショートカットに入っていると便利ですよね
これは上で紹介した「編集点の追加」と「リップル削除」を合わせたようなもので、
リップルツールの状態で項目を短くしたいところまでドラッグすると…
そこまでの部分を削除して、なおかつ空白を詰めてくれます
これがあれば、「落としたいところにカットを入れて… それをリップル削除で消して…」
という2段階を1回で終わらせることができます!
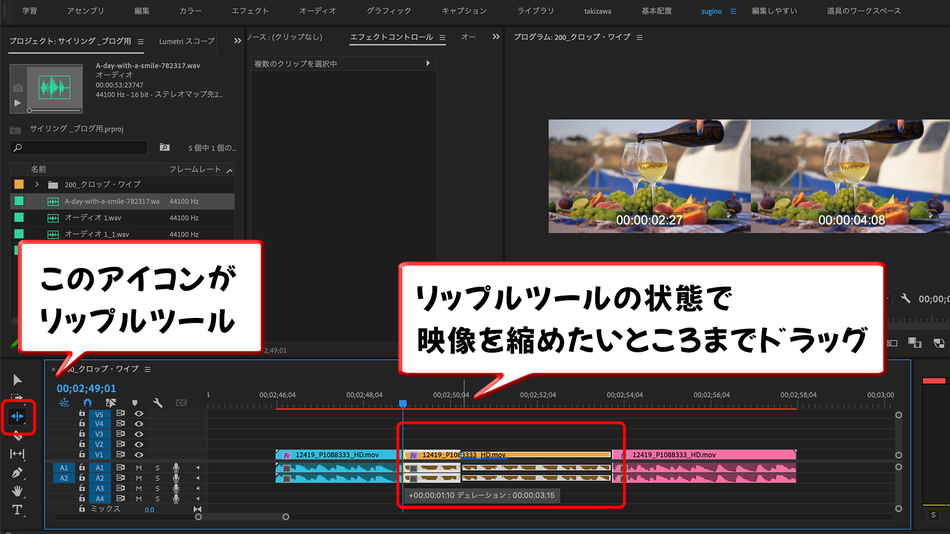

③リップルトリミング
前の編集点を再生ヘッドまでリップルトリミング(ショートカット:「Q」)
次の編集点を再生ヘッドまでリップルトリミング(ショートカット:「W」)

リップルトリミングには「前の編集点を再生ヘッドまでリップルトリミング」と
「次の編集点を再生ヘッドまでリップルトリミング」の2つがあります
これは再生ヘッドのあるカ所から、それより前もしくは後の編集点まで映像や音をカットしてくれるものです
もはやマウスを動かす必要もなく、いらない部分を削除してくれるので、片手でバシバシカット&編集できます
できるディレクターみたいでかっこいいですね!
【ズーム系】
編集しているとタイムラインを行ったり来たり…
全体を見ることもあれば、一部を細かく見ることも…
そんな時に便利なのがズーム系のショートカットです
①ズームイン(ショートカット:「-」) / ズームアウト(ショートカット:「^」)
再生ヘッドの位置に合わせてタイムラインをズームイン・ズームアウトしてくれます
Premiereの初期設定だとズームインが「^」ズームアウトが「-」になっているのですが、
僕は反対に設定しています
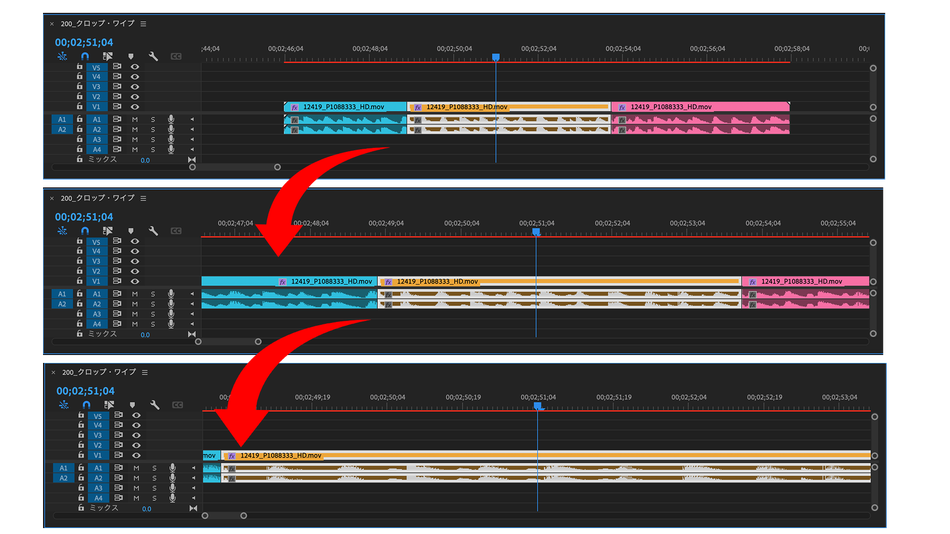
②シーケンスに合わせてズーム(ショートカット:「¥」)
ズームイン・ズームアウトしたタイムライン全体を一目で見れるサイズまで1発で戻してくれます
トラックパッドやマウスホイールでもズームの調整はできるのですが、行き過ぎることがあるので、
ショートカットを覚えておくと便利ですよ!ズームイン・ズームアウトしたものを1発でちょうどいいサイズに戻してくれます
ズームついでに、表示画面をズームしてくれるショートカットもご紹介
③ フルスクリーン表示の切り替え(ショートカット:「shift+F」)
シーケンスモニターを全画面表示にしてくれます
人に見せる時や細かい部分を見たい時などに便利です!


④カーソルがあるフレームを最大化または戻す(ショートカット:「command(⌘)+shift+F」)
マウスカーソルが置いてあるウィンドウを全画面にしたり戻したりしてくれます
エフェクトのキーフレームをいじる時などに便利ですね
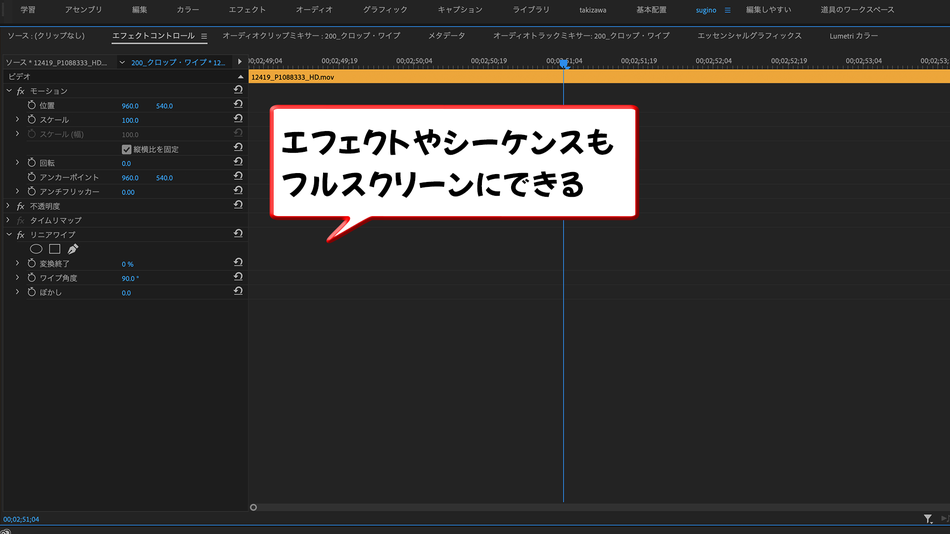
いかがでしたでしょうか?
是非みなさんもご活用ください!


コメントをお書きください