
映像制作のクロップやワイプを使った画面分割に関して記事に
してみたいと思います!
最近、晩酌のお供に東京事変さんの『Bon Voyage』のライブDVDを見ていて、その時のバックスクリーンで流れていた
画面分割の演出がカッコよかったので、今回はこの内容を
記事にしました!
ではまずはオーソドックスな分割画面からです!
① クロップを使った画面分割
テレビやゲームなどでもよく見られるのが、縦に画面を分割したものです。
よくテレビなどでは「集まった5人のプロフェッショナルたち!!」といったナレーションのシーンなどで使われているイメージですね!
まずは使いたい5つの映像をシーケンス上に段積みします。
素材を取り込んだら、綺麗に5等分するためにガイドを表示しましょう!
画面の上にある、「表示」のところから「定規を表示」にチェックを入れてください。
すると画面の端にこのような定規が出てきます。

今回は縦に5等分したいので、画面左の定規のところからドラッグすると、縦のガイド線を出すことができますので、
これを4本配置してください!

そしてこのガイド線の上で右クリックして「ガイドを編集」を開いてください。
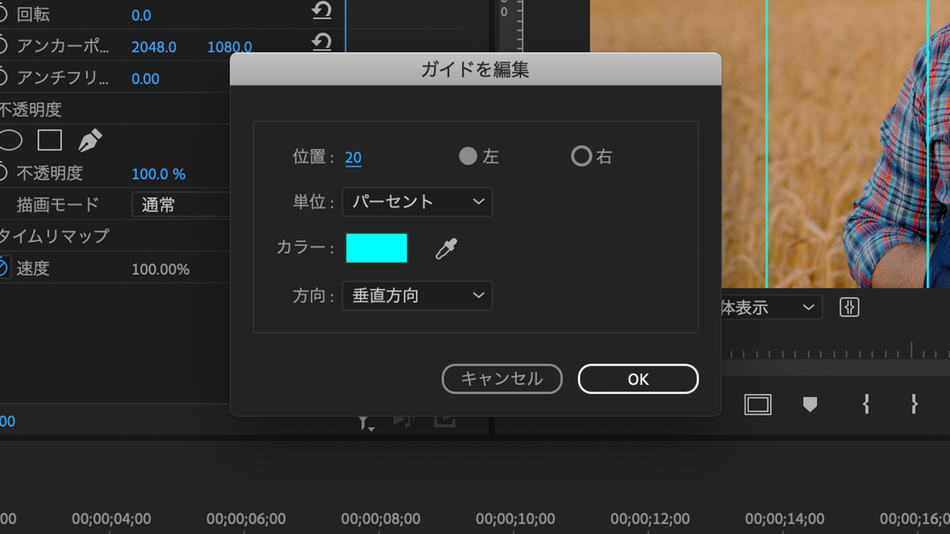
単位は「パーセント」・方向は「垂直方向」にしてから、4本をそれぞれ「20%」「40%」「60%」「80%」に設定すれば
綺麗な5等分の完成です!
ガイド線が引けたら、動かないようにするため、「表示」から「ガイドをロック」にチェックしておいてください
ついでにこの時、「プログラムモニターをスナップイン」にチェックを入れておくと、ガイドにぴたっと
あわせやすくなるのでオススメです。
ガイドが弾けたので、早速映像を合わせていきましょう!
見せたい部分がガイドの間に収まるようにしたら…

「エフェクト」の中から、「ビデオエフェクト」→「トランスフォーム」から「クロップ」を映像に適用!

ガイドに合うよう「クロップの値」と「位置」を調整します。
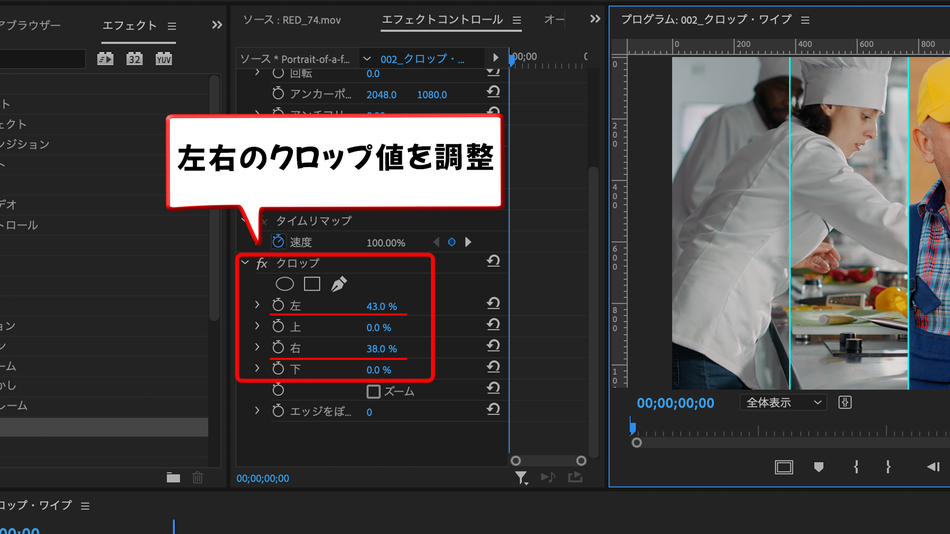
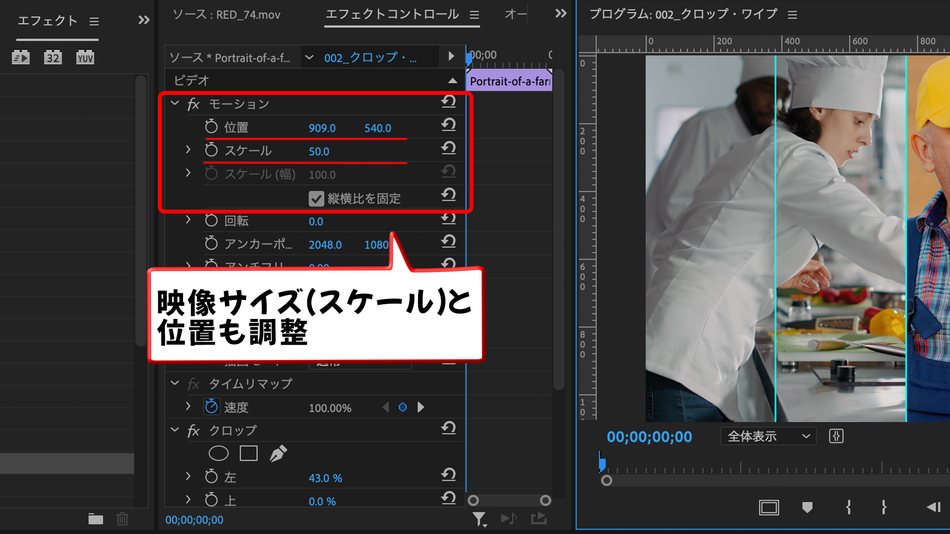
ぴったりガイド線に収まる!!
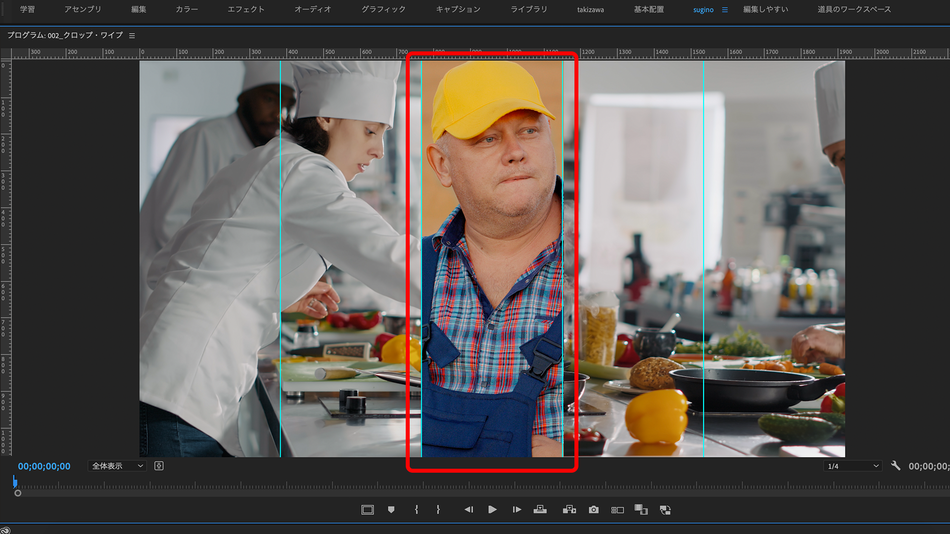
この工程を5つの映像全てに行うと…

かっこいい5分割になりました!
クロップエフェクトだけでサマになるので、人物紹介やオープニング・エンディング映像などにもおすすめです
他にも横に割ったり、レイアウトを工夫するだけで雰囲気が変えられます!
例)
・横の分割

・縦横を組み合わせた分割

次は角度をつけた画面の分割方法です。
② リニアワイプを用いた画面分割、
角度のついた画面分割に使うのは
「ビデオエフェクト」→「トランジション」の中にある「リニアワイプ」です。
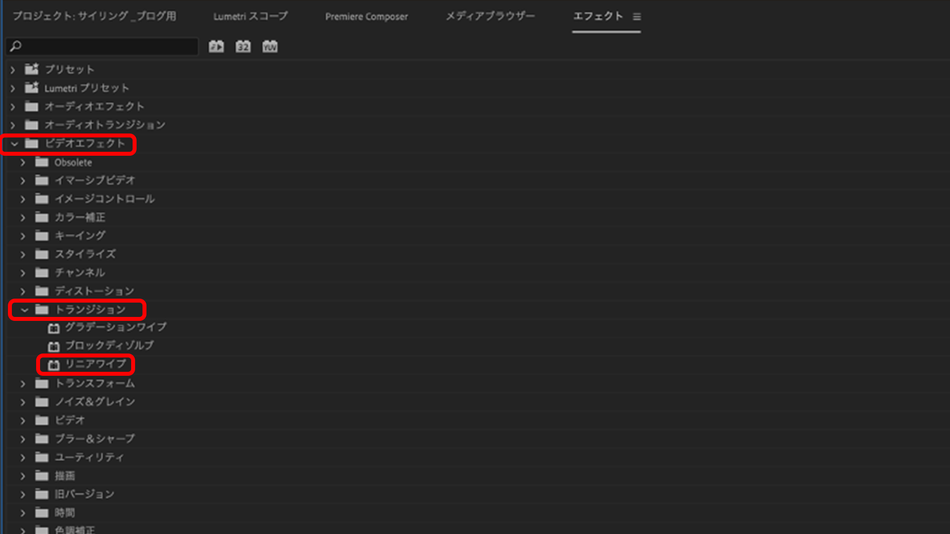
こちらもまずは使いたい映像を段積みし、それぞれの映像にリニアワイプを適用します。
そして、リニアワイプではここの「変換終了」と「ワイプ角度」を調節します。
「変換終了」でどのくらいトリミングするかの量を探りつつ
「ワイプ角度」で対象が綺麗に収まるかっこいい角度を決めていきます。
うまくぴったりはまらないときは、「スケール」と「位置」もいじってみるといいですよ!
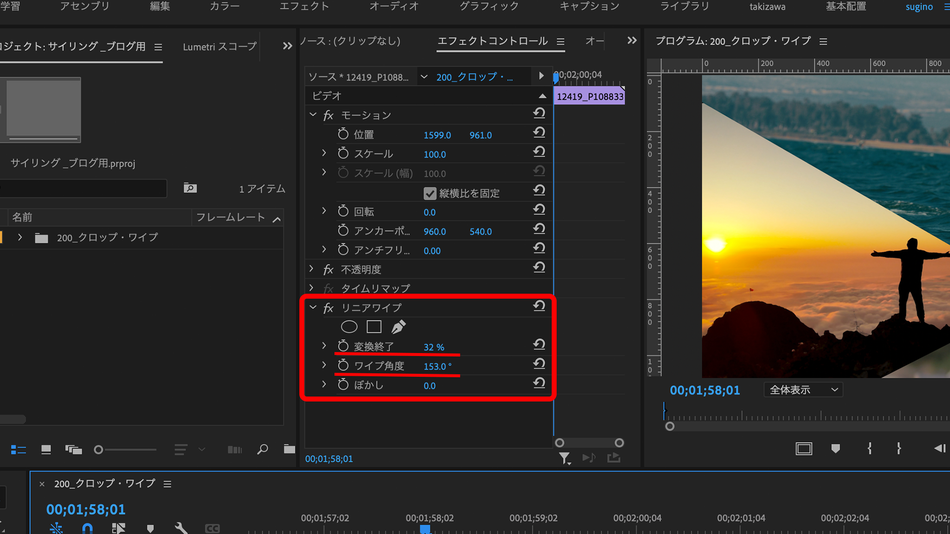
ここのレイアウトは動画を作る人の感性が顕著に出てきますね!
とは言いつつも、僕はこういうのがあまり得意ではないないので、MV・CM・インスタグラムとか見て勉強してます…
いろいろ試しながら3つの動画を合わせていくと…
こういったレイアウトを作れます!
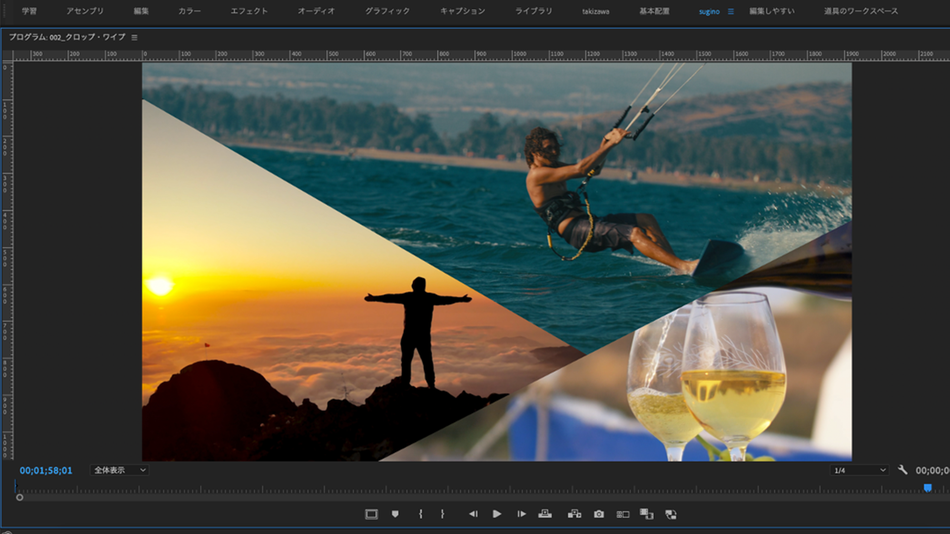
リニアワイプも難しくないエフェクトなので、Vlogやインスタみたいにオシャレな動画をサクサクっと作れていいかもしれないですね!
あとは最初に説明したガイドを使いながら組み合わせていくとこういったレイアウトも作ることができます。
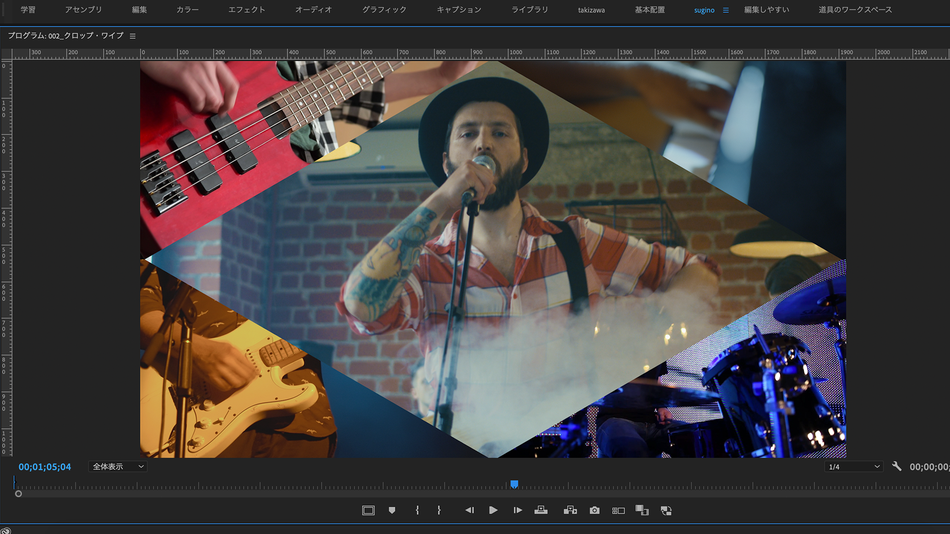
いかがでしたか?映像制作エフェクト1つで簡単に見栄えが良くなるので、ぜひやってみてください!
分割した映像の境目にpremiereのレガシータートルで作った線や、photoshopで枠を作ると、さらにグッとオシャレで
カッコよくなるので、また機会があれば記事にさせてもらいます!


コメントをお書きください