
動画作成をする中の重要なことの1つとして、「アニメーションをつける」という作業があげられます。
この、「アニメーションをつける」という作業をするために使用する動画作成ソフト、adobeの
「After Effect」があります。
私自身、After Effectを学び、使用していくうちに、高いアニメーション力が好きになり、
動画作成が楽しくなりました。
そこで、私自身が学んだことや体験したことをふまえ、「After Effect」について、
ご紹介していきたいと思います!
まず、After Effectのメリットについてですが、高いアニメーション作成力だと思います。動画内の物体の移動や拡大縮小など、
動画作成をする上での細かいアニメーションを、高いアニメーション力で、作成することができます。
高いアニメーション力を動画に入れ、クオリティの高い動画を作成していきましょう!
そこで今回は、そんなAfter Effectのアニメーションを作成するための準備について、ご紹介していきます。
〈After Effectの基本操作〉
1.まずAfter Effectを立ち上げ、「新規プロジェクト」を選択すると、このような画面になります。
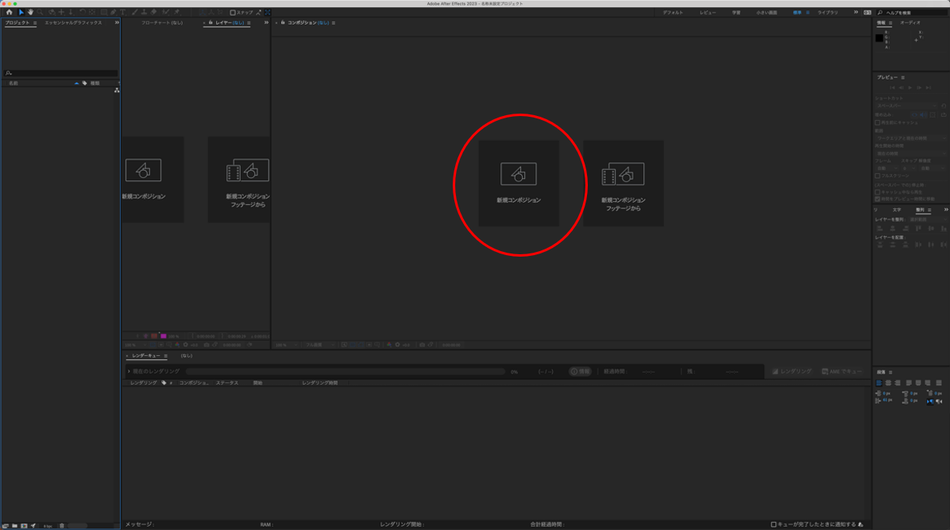
この画面より、「新規コンポジション」を選択し、コンポジションの作成をおこないます。コンポジションとは、
作業をするための場所のことで、こちらのコンポジションの中で作業をしていきます。
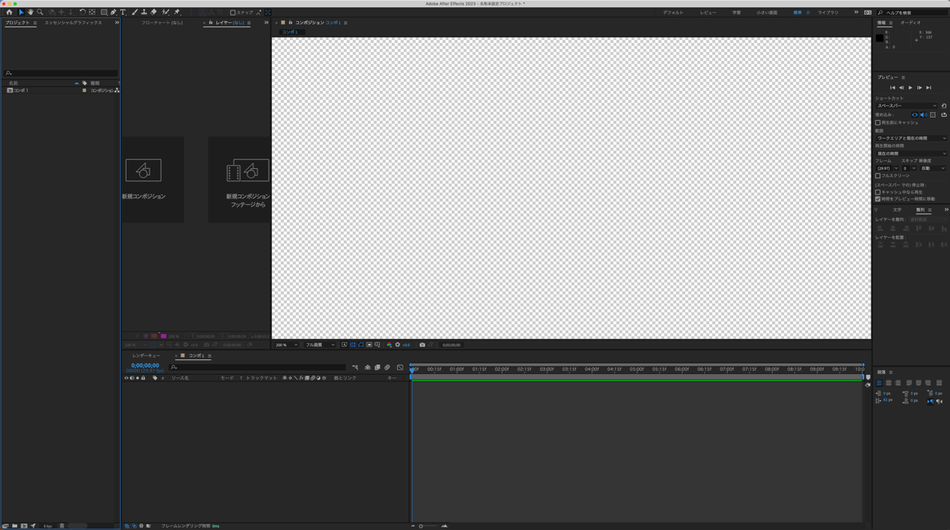
コンポジションを作成すると、このような画面になり、こちらからアニメーションを作成していきます。
2. 次に、画面上の説明をしていきます。
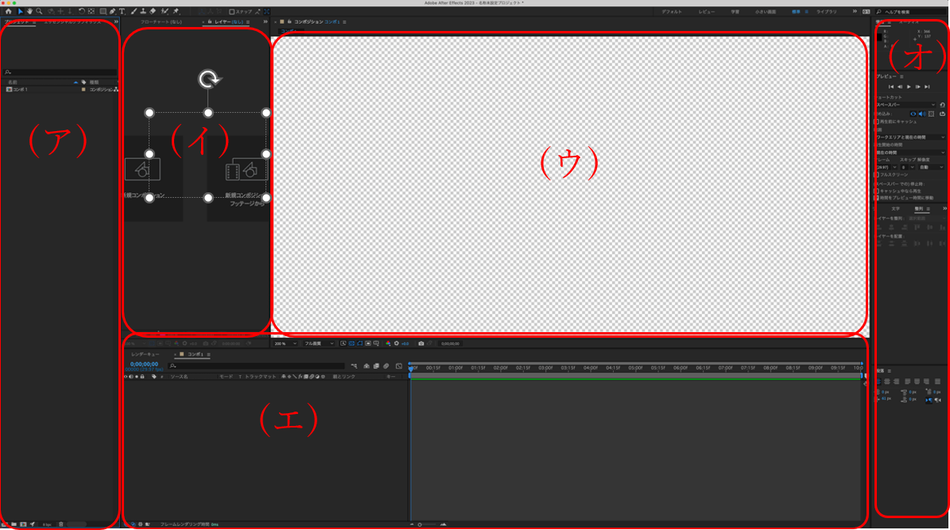
(ア) こちらには、使用する画像素材・動画素材や、先ほど作成したコンポジションが入ります。
多くの素材やコンポジションを使用する場合、この場所にたくさんのデータが並ぶため、「image」や「comp」など、
自分のわかりやすいフォルダでファイル分けをしておくと便利です。
(イ) 使用する素材を詳しく表示することができます。細かい作業をするときの確認などに使用します。
(ウ) 作業スペースになります。作業中の画面が表示されます。
(エ) 作業中の素材やコンポジションが表示されます。動画の長さやサイズの調整、図や文字などの物体の移動の作業など、
アニメーションを作成する場所となります。
(オ) テキストの大きさや整列の位置の調整をするときなどに使用します。細かい値や位置調整を行うときに便利です。
また、ワークエリアの情報も表示されているので、確認することができます。

3.素材の挿入
今回使用する画像は、ACイラストより、こちらの犬の画像を使用していきます。

PCのファイルより、ドラッグして挿入すると、こちらの画面のように、挿入することができます。
今後、画像素材や動画素材を使用する際は、このように追加していくということを
覚えておきましょう。
以上が、アニメーションを作成する際の下準備になります。
次回、こちらの画像を使用して、実際にアニメーションを作っていきます。
お楽しみに!


コメントをお書きください