
映像制作の様々な場面で使えて、簡単にカッコよく見せられる
エフェクトを練習したいと思い、今回はグリッチエフェクトの作り方を勉強してみたので、ご紹介します!
まずはグリッチエフェクトをつけたい素材をシーケンス上に
配置し、エフェクトの中の「カラーバランス(RGB)」を
適用してください。
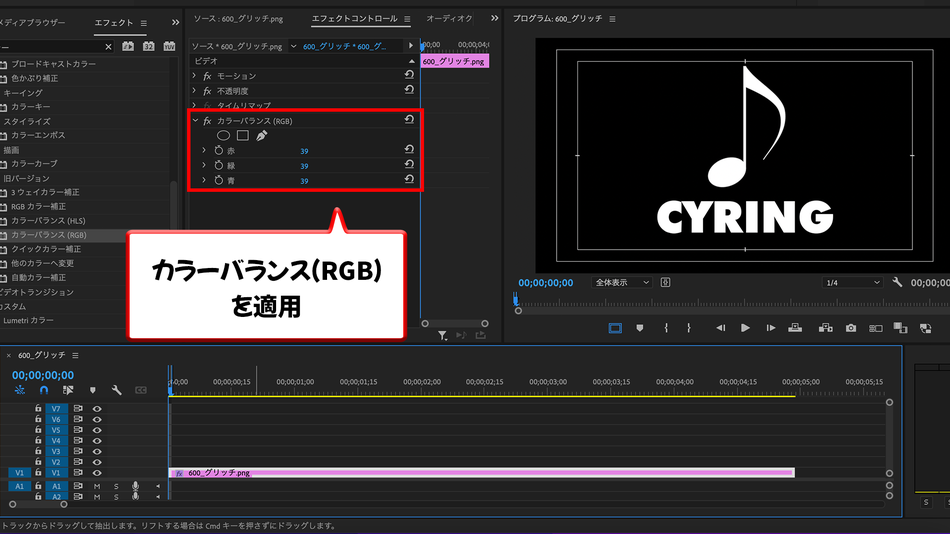
次に、「カラーバランス(RGB)」の【青】の値を「最大」にして、他2つを「0」にします。
すると、素材が青色のフィルターをかけたようなものになるはずです。

これができたら、最初に置いたクリップを複製して、V2、V3に2段重ね、
それぞれ「【赤】の値最大 / 【青】と【緑】を0」「【緑】の値最大 / 【青】と【赤】を0」にしてください!

クリップを3色それぞれに分けられたら、V2、V3に積んでいる2つの素材の
「描画モード」を「スクリーン」にします
(描画モードはエフェクトコントロールパネルの「不透明度」のところにあります)
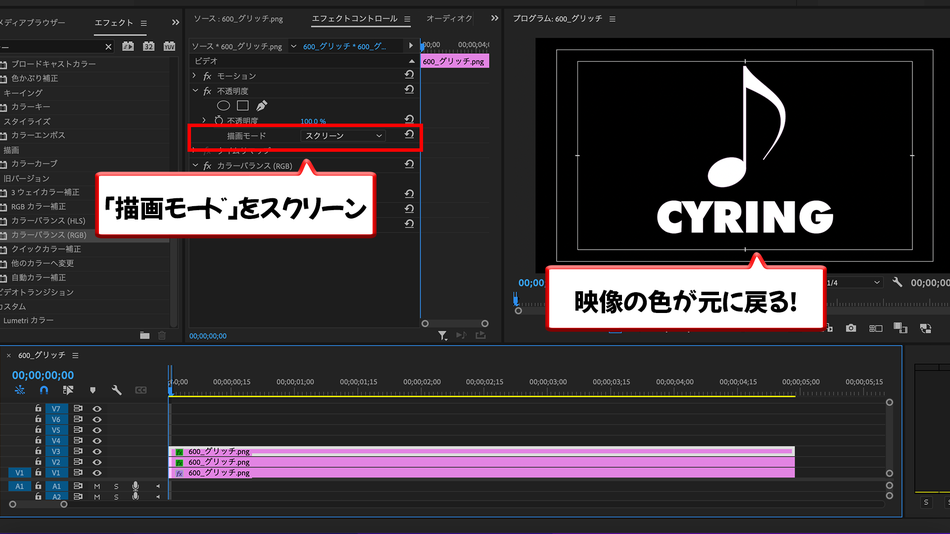
上手く「カラーバランス(RGB)」が割り振られていれば、
ここで素材を重ねた映像の色が元の素材の色に戻っているはずです!
ここまで来れば、下地は完成です。
いよいよグリッチの動きをつけていきます!
まずは、グリッチの動きを始めたいところで
それぞれのクリップの「位置」と「スケール」にキーフレームを打ちます。
今回は開始1秒後から動き始めるようにします!
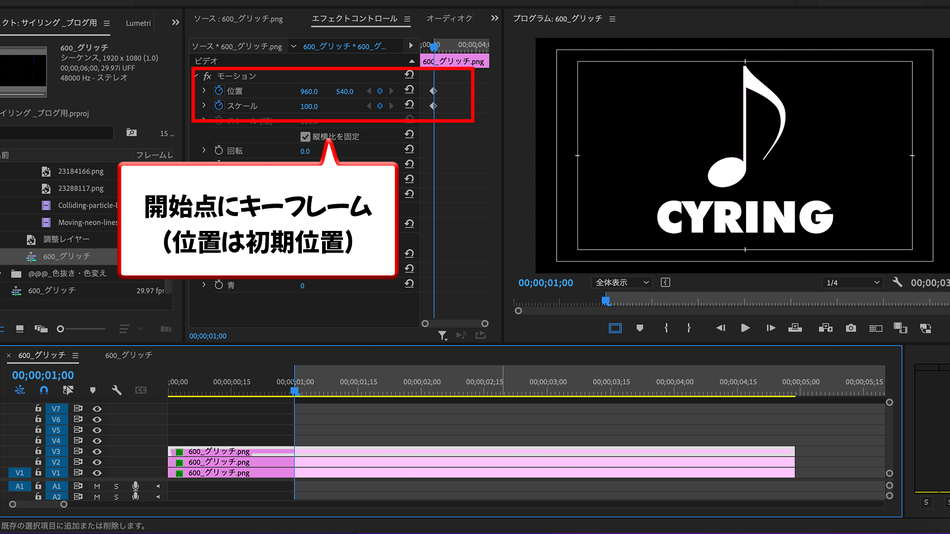
シーケンスの一番上(V3)に置いた、緑色にした素材からいじっていきます!
キーフレームを打った最初のところから1フレーム進んで、「位置」と「スケール」を自由に変更してください!
ここは決まりはないので、適当な好みの調節で大丈夫です!

これを1フレームずつ進みながら、9回分「位置」と「スケール」がぐちゃぐちゃになるように配置して、
10フレーム目で最初の位置に戻ってくるようにします!

これで緑色にした素材の動きは完成です!
同じように、V1、V2に置いてある、赤・青色にしたクリップも、V3の緑色のクリップの動き始めと同じタイムのところから、
ランダムに「位置」「スケール」をいじっていきます!

3つのクリップに全てキーフレームを打ち終われば、
赤・青・緑の素材がパカパカ動いて、重なった部分の色が変わったりする
「グリッチエフェクト」の出来上がりです!
グリッチも一度だけでなく、少し間をあけてもう一度「ザザッ」となるようにすれば、
より雰囲気が出ますし、SEでテレビノイズのような音を入れたりすれば、さらにそれっぽくなります!
グリッチでパカパカしている間に別の素材に切り替えればトランジションにもできますし、
かっこいいミュージックビデオや、ホラー調の映像などでもアクセントとして使えるので、
ぜひ試してみてください!
今回作ったものに、サイバーっぽい背景を足して、
某SNSのようなカラーリングの動きもつけてみたので、
よければ下のURLから試聴してみてください!
https://youtu.be/RyEfPqygufQ


コメントをお書きください