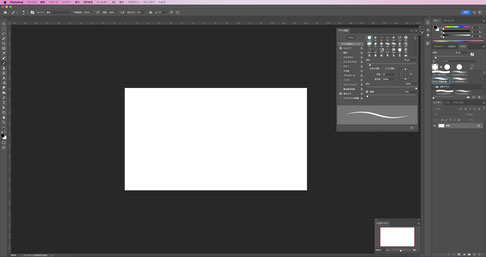
Photoshopには、デフォルトでも十分にいろいろな種類のブラシが備わっていますが、
さらに自分の好きなブラシを追加で作成することも可能です。
今回は、ブラシのカスタマイズ方法を、いくつかご紹介します。
<アナログ風ブラシ>
①まずは、デフォルトの【ハード円ブラシ 筆圧不透明度】を選択します。
②ウインドウ>ブラシ設定 を開きます。
ブラシ設定の【シェイプ】項目を開き、③ブラシ設定の【デュアルブラシ】項目にチェックをつけます。

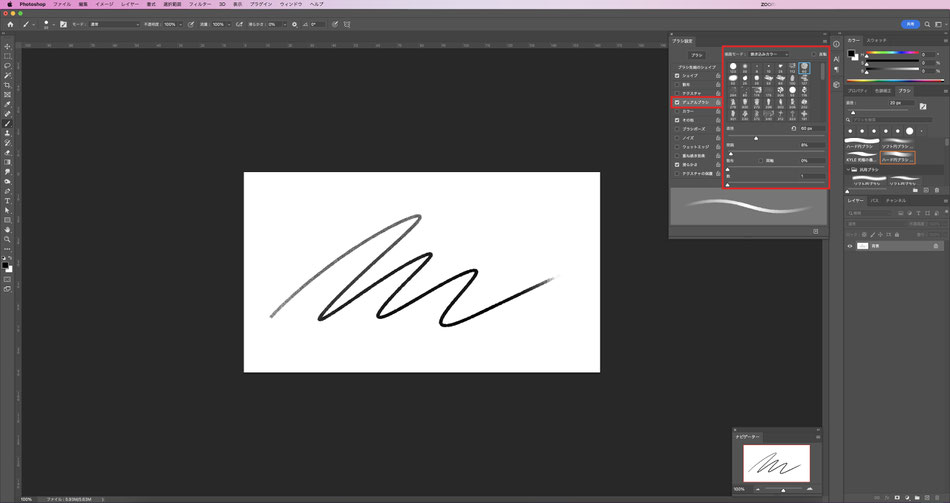
ザラザラした雰囲気を感じるブラシの形を選択します。
デュアルブラシ内設定の、【間隔】の数値を大きくすると、よりざらつきのあるブラシになります。
④ブラシ設定 右下の【+】をクリックすると、今作成したブラシに名前をつけて保存することができます。

保存されたブラシは、こちらのようにブラシセットの中に保存され、いつでも選択できるようになります。

<葉っぱブラシ>
①正方形の新規キャンバスを作成します(今回は400×400)
ここに、葉っぱの形を簡単に描画します(フリー素材使用も可能)。

②①で描画した葉っぱを、選択ツールで選択し、【編集>ブラシ】を定義 をクリックします。
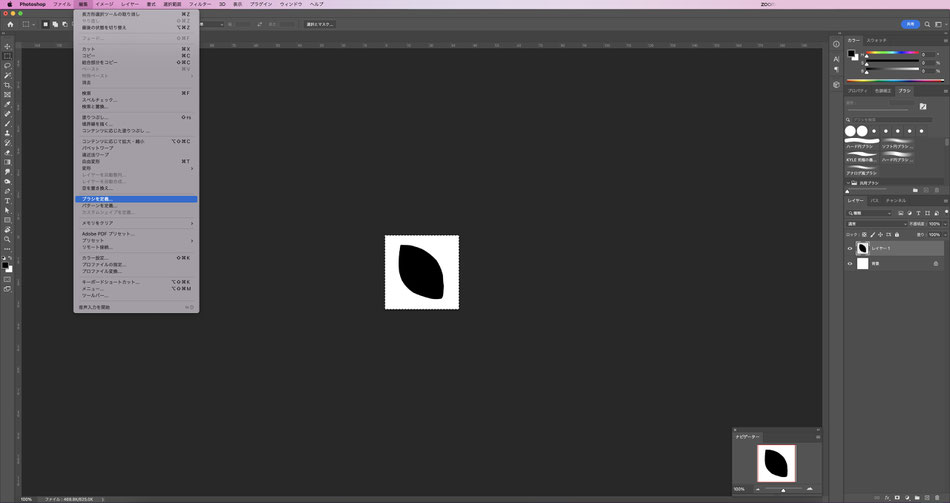
描画した形のブラシを、ここで名前をつけて保存できます。
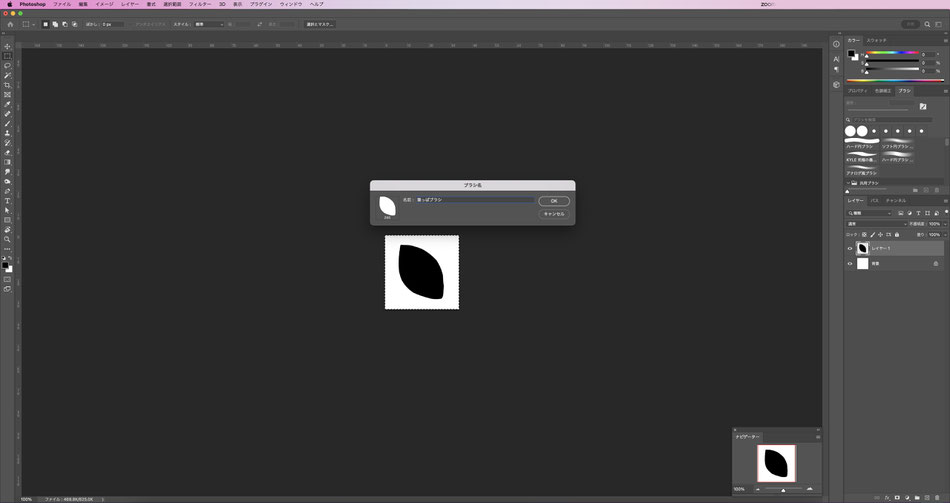
③保存した葉っぱブラシを選択している状態で、ウインドウ設定を開きます。
【ブラシ先端のシェイプ】の、【間隔】の数値を上げて、葉っぱ一つ一つの間隔をあけます。
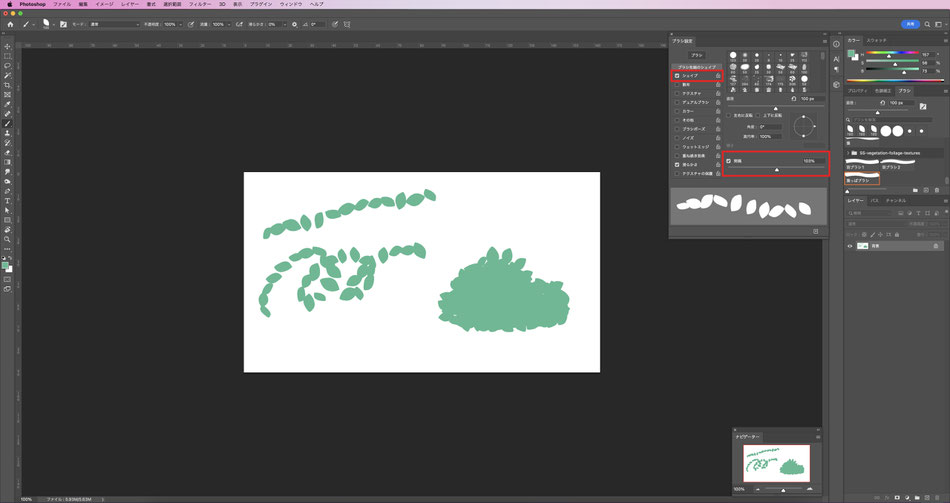
さらに、【シェイプ】を選択して、各項目の数値を変更し、
筆圧によって、葉っぱの大きさや角度などランダムで描画されるように設定します。
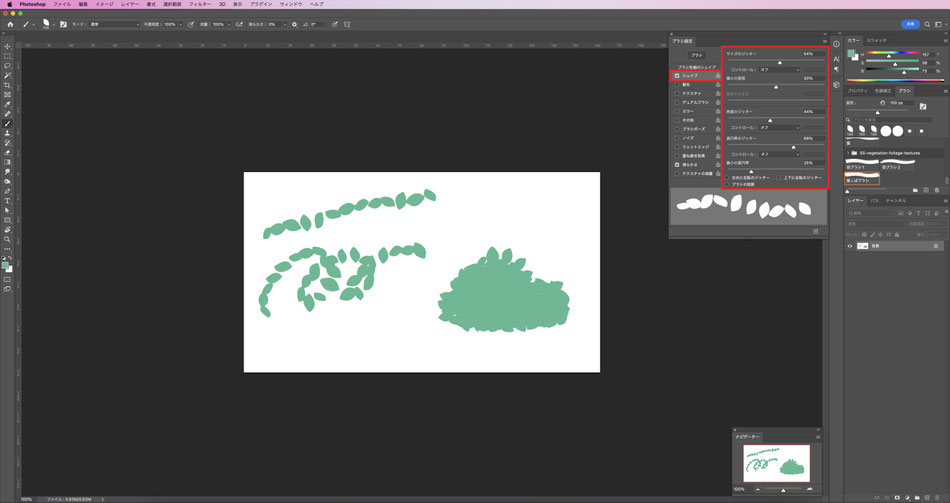
一塊になるように描画すると、植え込みを表現することもできます。
今回は葉っぱの形のブラシを作成しましたが、
これを応用して、ハート型やキラキラなど、さまざまな形のブラシを作成することができます。
また、フリーの素材を使用してブラシを作成する場合も、同様の手順で作成可能です。
(この場合、素材の背景が透明のものを使用してください)
作成したブラシの上で右クリックすると、ブラシの削除や、ブラシ名の変更なども行うことが可能です。

様々なブラシを作成すると、複雑なものを描画する時に時短になるなど、作業効率も良くなるので、色々試してみてください。


コメントをお書きください